You would agree with me when I say that Verizon is a great service. You can do a barrage of activities using the service. Most of us use it because we can either set it up on our PC, laptop, or smartphone.
While I use my laptop for my personal work, I use my smartphone to check notifications. You could use it on your Windows, macOS, Android, and iOS devices. For my research, I visited Verizon’s support pages to learn more about how Message+ works. Besides, I decided to get some additional information from several forums and communicate with some users on how they set it up for their systems. This post is a result of the research done just for you.
What Is Version Message Plus Backup?
Quick Navigation
I’m sure you don’t want to miss or lose vital multimedia communications. Your data may be backed up in the cloud with the Verizon Message + application backup.
When you get a new mobile device, you can restore this. Images, movies, texts, and essential files are among the items you must have received using the Verizon messaging app.
1. Backup for Group Messaging
Another benefit of Verizon is that you won’t be able to access this function from any other carrier.
This gives you an advantage in group texting since you can back up your whole group discussion and restore it to a different device. Nothing would be lost with this in place.
2. Restore and Backup
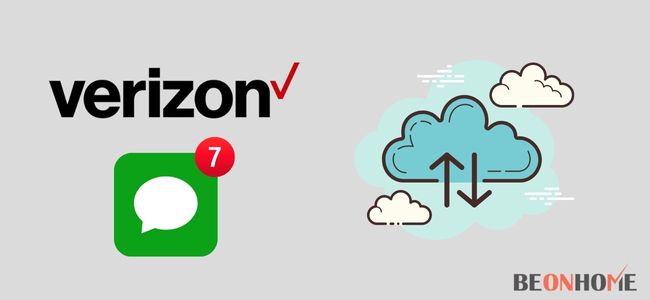
The ability to record your chats is the key feature. The significance of this is that you will be able to maintain all of your messages and discussions on your app even if you change your mobile device.
The technique is simple, and Verizon I looked for a large amount of cloud storage space. The good news is that you won’t need several accounts because everything is safe and secure on the cloud, and your data won’t be stolen or lost.
Simply launch the messaging app, go to settings, and then select backup.
How to Install Message+ on an iPhone
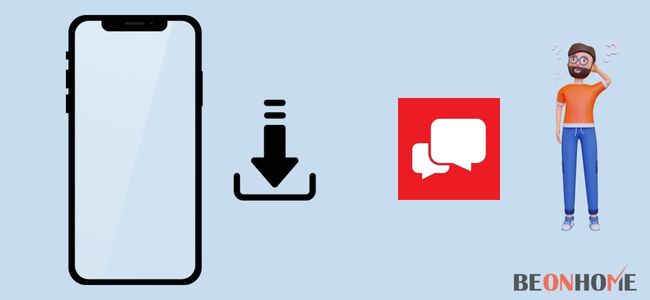
Before using Message+, you must first ensure that your iPhone is compatible, which is a simple process. In the Application Store and search for ‘Verizon Message+.’
If the app appears, your phone is compatible and ready to use. Follow the procedure:
1. Install the app when you see it in the search results to get started with Message+.
2. If asked, launch the app and accept the Conditions.
3. Select the Start Messaging option.
4. If you like, you may give the gadget a moniker.
5. Fill up your Verizon number.
6. Select Send Code.
7. Enter the text message-received code into the app.
You may use Message+ on your iPhone once the app has properly validated the code. Instead of getting an SMS, you must scan a QR code with your iPad,
which will be transmitted to the phone with which you initially registered Message+. Allow the app to use the camera so that it may scan the QR code.
You may use Message+ on your iPad once it has been validated.
How to Install Message+ on an Android Device
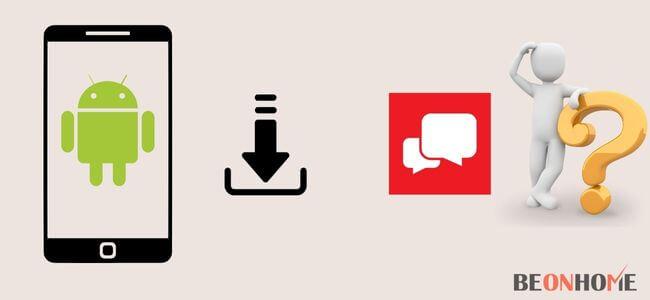
If you get a phone on contract or buy one directly from Verizon, Message+ comes preloaded; however, if your device on the Verizon network does not have one, you may easily install it.
Search for ‘Verizon Messages’ in the Google Play Store on your phone. Find the app in the search results and install it; on specific devices, the install button may be labeled Enable.
indicating that the program was installed but was left disabled. Enable the app to allow it to update to the most recent version, which is now available for usage.
To install Message+ on Android, follow the below steps:
1. Start the app.
2. If asked, accept the Terms.
3. Select the Start Messaging option.
4. Enter a phone nickname here.
5. Fill up your Verizon number.
6. Click on Send Code.
7. You will get a message with a security code that you must enter into the application.
8. Now, wait for the application to authenticate it.
Your Android smartphone has now been successfully installed with the Message+ software. If you wish to install Message+ on an Android tablet, you must first install it on your phone.
Then, on your tablet, install the Message+ app, and repeat the process on your phone. Instead of receiving an SMS, you will have to scan a QR code to activate your account, so give the application access to your camera.
Scan the QR code, and once validated, you may begin using the app on your device. While processing It’ll show Syncing Messages Temporary Background Processing Notification.
How To Message Using Verizon Message Plus Backup?
I also went to various user forums to obtain more personal input on how people set it up on their computers. This tutorial is based on that research and is intended to assist you in setting up Message+ on your preferred device.
Download the app and do the instructions shown on-screen to get Message+ working on your phone. A Verizon Cloud ID for Android and iCloud for iOS is required to back up your texts.
Let’s get a detailed overview of it in this article.
Message+ Backup Instructions
- There are several distinctions between Verizon Message and Message+; let’s look at what makes the Message+ app so unique.
- You will need a Verizon Cloud membership for Android users to backup your texts on Message+.
- All you need is a Fios account or Verizon mobile to sign up for Verizon Cloud.
- You may begin backing up your messages to the cloud once you’ve configured the service on your device.
- To backup your Message+ messages on your Android, do the following:
- Open The Message+ App
- First open the Message+ app on your android or iOS device.
- Expand The Menu On The Right
- After opening the application, you’ll see a menu option in the right corner. Expand the menu on the screen and go through the various options.
- Go To The Backup Section
- Among the various options, you have to go to the Backup section and select it. This will open another sub-section.
- Start The Backup
- In the subsection, select ‘Start Backup’.
- After The Backup Completes, The Backed-Up Messages Will Get Uploaded To Your Verizon Cloud
- Once the backup starts, wait for it to finish after which, the messages will be uploaded to the Verizon Cloud.
Apple customers can back up their texts with iCloud. To use iCloud to back up your messages, follow these steps:
● Open Settings on your device.
● To access iCloud, go to Settings; select ‘Your Name’. After this go to iCloud.
● Messages should be turned on.
From this moment forward, all messages will be backed up to iCloud.
How to Manage Messages After Backing Them Up on Message+
After you’ve backed up your communications, you can delete them if you choose. To erase specific messages in your Message+ conversations, follow these steps:
● Open the discussion for which you wish to remove the messages.
● Tap and hold the texts you wish to remove.
● Select Messages to Delete.
● You can also select to erase all messages in that chat.
You may also remove numerous conversations to do this:
● Select the Delete symbol from the top-right corner of the screen.
● Hold the chat you want to erase. You can also pick numerous discussions at this time.
● Select Delete Conversation and confirm the deletion.
How to Restore iPhone Messages?
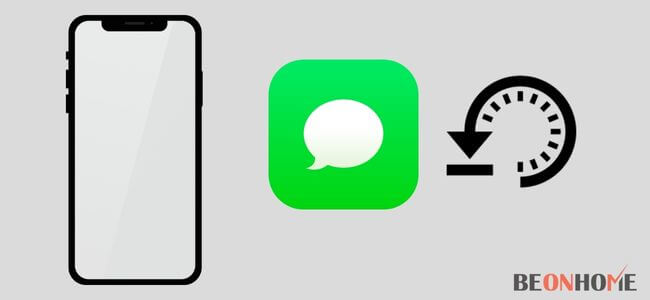
To restore texts on your iPhone, you must have iCloud for Messages activated and backed up. Sadly, you will have to restore your texts by completely resetting your iPhone.
Factory reset your iPhone
Before you can restore backed-up texts to your iPhone, you must first enable iCloud for Messages. After ensuring that it is turned on, you can do the factory resetting.
To factory reboot your iPhone, follow the given procedures:
● Navigate to the Settings menu.
● Navigate to General > Reset.
● “Erase all Content and Settings” should be selected.
● From the prompt, choose Erase Now.
● It will take some time for your phone to be entirely factory reset.
● When it’s done, you’ll be directed to the iPhone’s welcome screen.
Restore the messages
When you get to the initial welcome screen, do the following:
● Choose Apps & Data > Restore from an iCloud backup.
● Access your iCloud account.
● Select the most recent backup and begin the restoration procedure.
When the restoration is complete, inspect your message application to check if the removed messages have been restored.
How to Restore Android Messages?
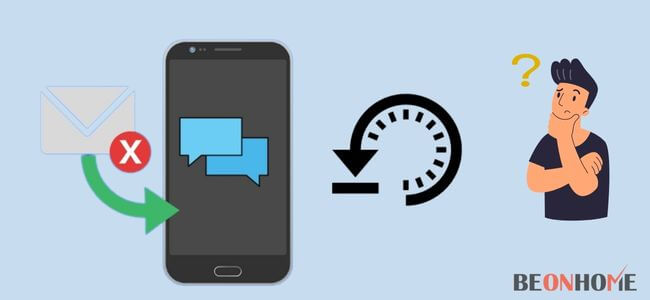
You may either restore the backup to your new phone or have it duplicated to another phone. On the second phone, use the Verizon Cloud app to log in to your Verizon account.
To recover the messages, follow these steps:
1. In the Message+ app, go to the Settings menu.
2. To restore content, go to Tools > Content Restore.
3. Choose Messages, then Restore.
4. Choose between WiFi and mobile data.
5. Set the time range from which you want the messages to be restored.
6. For the time being, let Verizon Cloud serve as the messaging app.
7. Choose Restore > Cloud > Set as the default.
8. Select Restore.
After the restoration procedure is completed, you can access the messages that you had previously erased.
How to Install and Use Message+ on a Computer?
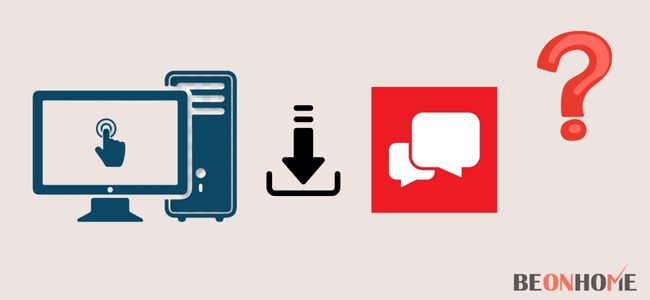
You may use Message+ on a PC, but you must first download the desktop program. To install Message+ on your computer, follow these steps:
1. Navigate to Verizon Message+’s website.
2. ‘Download the desktop app’ should be selected.
3. Choose Web Client > Install.
4. If required, check for updates and install the program.
5. Accept if requested, and then select Open.
6. Choose to Get Started.
7. To obtain the Security Code, enter your Verizon phone number.
8. Enter the code and press the Done button.
9. If you are prompted to complete installing the program on your PC, click Done.
The app on your PC will immediately sync with Message+ on your phone.
How Can I Save My Verizon Text Messages?
To save your Verizon Text Message, do the following:
- Log in to ‘My Verizon’ through a browser.
- Go to’ AccountMoreText’ online from the My Verizon Home screen.
- To access messages, navigate to the selected chat (on the left).
- To print, you must be in conversation view.
1. Click the Menu icon (upper-right), then choose one of the following options:
● To export and preserve the conversation’s text messages in CSV format, follow these steps:
● Not all message discussions are available.
2. Click the Export Conversation button.
1. Select the date range (e.g., 9 days, 80 days, etc.) from the ‘Please pick date range’ option, then click EXPORT.
- To print the conversation, go to:
- Click the Print Conversation button.
- To print, follow the on-screen directions.
- Depending on the default print service, the procedures differ.
How Do I Backup Verizon Message+ to an SD Card?
You can back up your Verizon Message+ conversations to an SD card, but it’s a little more difficult than other backup alternatives, so simply follow our easy instructions below to finish the process:
• Open Message+ on your phone or tablet.
• To see a checkmark next to the dialogue, click the icon next to it.
• Look in the upper left-hand corner of the screen for “All,” “X,” or a number.
• Select the avatars you wish to back up, or choose “All” to back up all chats.
• Look for a download sign in the top right corner of the screen.
• Choose the download sign and save it to your SD card.
It’s crucial to remember, however, that in order for this procedure to operate properly, you must first update to the most recent version of Verizon Message+.
FAQs
Can I backup all messages on the Verizon cloud?
This is possible, but you must first link your Verizon account with your mobile device. All communications will be immediately stored to the cloud after this is completed.
Is it possible to retrieve old text messages?
Using My Verizon, you may effortlessly search through your message history. This app is available on the App Store and is simple to install on your smartphone. The software is one-of-a-kind, and you can perform a variety of things with it.
What is the duration that Verizon keeps text messages?
Verizon’s record stands for a year. This implies that all communications stored can be kept for a year. Apart from this, information from the Internet section can be retained for a year, while information from websites viewed can be kept for 90 days.
Final Talk
You don’t have to download the application to view Verizon messages online using a PC. You can utilize the Text Online service, which you can use by logging into your Verizon account. You may also visit a Verizon store or an Authorized Retailer if you need additional hands-on assistance.
If you receive a text message from the 588 area code, it is most likely from Verizon, as this is how they deliver messages to consumers who do not utilize the Message+ App.

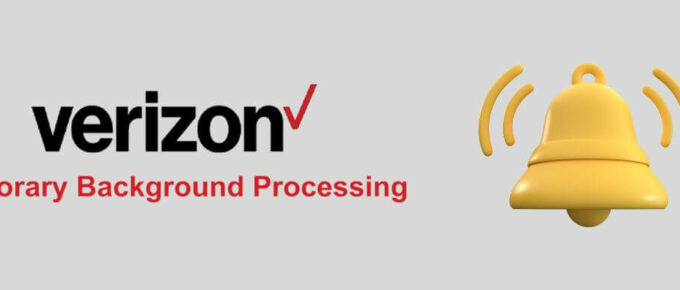


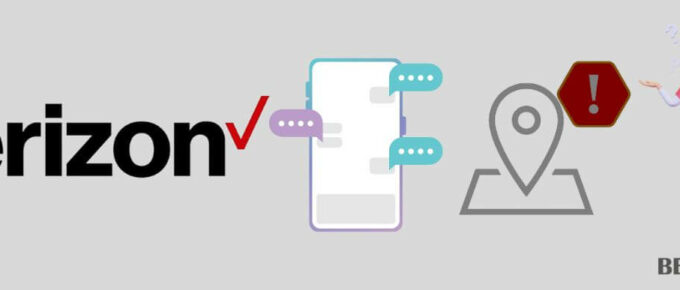

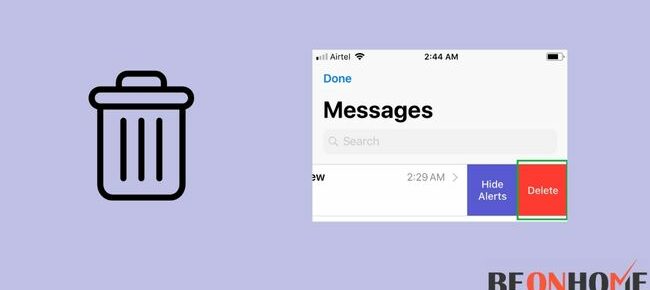
Leave a Reply