Your Nest sensor is the perfect addition to your home. It can help you maintain the perfect temperature throughout your home.
But what if your Nest sensor won’t connect? Luckily, we’re here to walk you through a guide to fixing the Nest Sensor not connecting.
Method To Fix Nest Sensor Not Connecting
Quick Navigation
We know that it can be frustrating when you’re setting up your thermostat and something doesn’t work. So we’ve put together a list of things to try if you encounter this issue.
Try these steps if you can’t connect your sensor to your thermostat:
- Make sure your phone’s Bluetooth is turned on. You can do this by going to Settings > Bluetooth > and making sure the toggle is green and says “on.”
- If the problem continues, move your sensor to a different location and try to connect it again. Your sensor should be within 50 feet (15 meters) of your thermostat. But it may need to be closely depending on the layout of your home.
- If this doesn’t work, there might be some interference from other devices. Or walls in the area where you’re trying to place the sensor. Try moving the sensor and your phone around until the connection is successful.
Still not working? Here are some easier ways to fix it and get it back working. For the most part, the Nest sensor is a reliable piece of equipment. However, if your Nest sensor isn’t working.
Here are a few easy fixes that can get it up and running in no time.
- Unmount the sensor from the wall.
- Press the test button on the back of the sensor to check for connectivity with your home network. The LED light will pulse if it is connected to your home network.
- Check to see if your Internet service is working properly.
- Check to see if your router is working properly.
- Check to see if other devices are able to connect to your home network.
- Reset your Nest sensor by holding down the reset button on the back of the device for 20-30 seconds. Until all lights on the device flash rapidly and then become solid again.
- Restart your router and wait 2 minutes before trying to reconnect your Nest sensor.
Why Is My Nest Sensor Not Connecting?
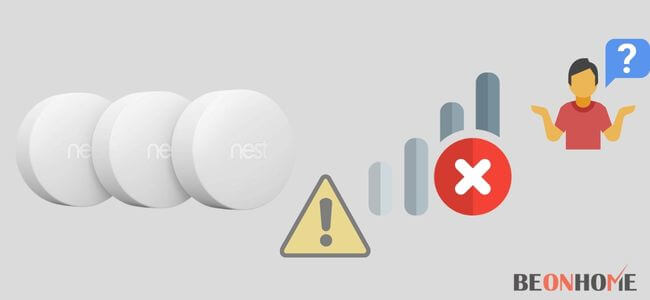
What does it mean if my Nest isn’t connecting? In short, it means that something has gone wrong. It’s either the communication between your computer and the device itself or the communication between the devices themselves (the first one is more likely).
This could happen for several reasons:
- First, check to make sure your battery is fully charged. If it is not, try plugging the sensor into the charger for an hour or so; before you try connecting again.
- Second, make sure that the sensor is within range of your WiFi—ideally within 20 feet. You can use a laptop or other device to see if you have coverage in the area where you’re trying to connect the sensor.
- Third, check the power supply on your Nest Sensor. The light on the front should be blinking when it is connected and charging.
Does Nest Sensor Connect to WiFi?

Nest Sensor Connect is a smart home device that can connect to WiFi and talk to other smart home devices. The Nest Sensor Connect is an indoor temperature and humidity sensor that connects to your WiFi and sends data about your indoor environment to the Nest app.
It can also send alerts when things change, such as if there is a leak or the temperature falls below a certain level.
The Nest Sensor Connect communicates with other devices in the different zones of your smart home, so you can control them all from one app.
For instance, using the Philips Hue app, you can set up an adjustable schedule for turning on lights at different times of the day.
How Do You Connect the Nest Sensors?
Connecting the Nest sensors is simple. Just follow these steps:
- Make sure your Nest Protect is plugged in and turned on.
- Press and hold the power button for two seconds to turn on the motion sensor.
- Press and hold the power button for five seconds to turn on the heat sensor.
- Press and hold the button for five seconds to turn on the smoke detector sensor.
- Press and hold the button for seven seconds to turn off all of your sensors at once by pressing them once each (the light will flash repeatedly until it turns off).
FAQ
Can’t connect to Nest connect?
If you are having trouble connecting to Nest connect, please check the following:
– Make sure you have a good internet connection.
– Make sure your device is connected to the internet.
– You may need to turn WiFi off and then back on again.
If you are still having trouble connecting, you must be facing a W5 error.
Why won’t my Nest camera connect?
Nest cameras aren’t always connecting.
If your Nest camera isn’t connecting to your WiFi, it’s probably because you or someone else has turned the camera off. If the camera is on, but not connected to the network, check the following:
-Make sure the Nest app is open.
-Make sure you’re at least one room away from the camera. If it is too close, you’ll get a message saying, “Unexpected response from a nearby device.”
-Check that you have WiFi on and in the range of your router’s signal.
Why is my Nest camera going offline?
Nest Cam is an internet-enabled camera that you can use to watch, record, and monitor your home. It is a great way to keep tabs on your family and friends while they’re away. But it’s not the most powerful tool in your arsenal—it can’t do everything and doesn’t work 24/7.
But sometimes, it does something unexpected: go offline. Here’s what causes that to happen, why it happens, and how to fix it.
Where is the reset button on a Nest Camera?
The reset button on a Nest Camera is located on the back of the device, near the battery. It is marked with a red circle and will be labeled “Reset” or “REST” when it is pressed.
You can also access the reset button by pressing the power button once, then again within three seconds.
Final Talk
In conclusion, the above-given steps are simple to follow. They’ll fix the Nest Sensor not connecting issue. If you’ve tried all of the above steps and haven’t managed to connect your Nest Sensor yet. The best thing to do is contact Nest’s customer service directly. They may be able to walk you through other steps that can fix this issue.
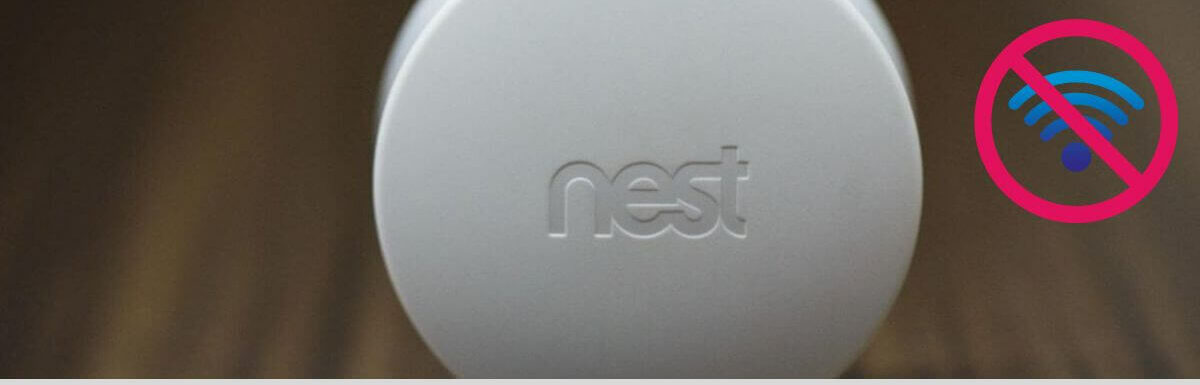
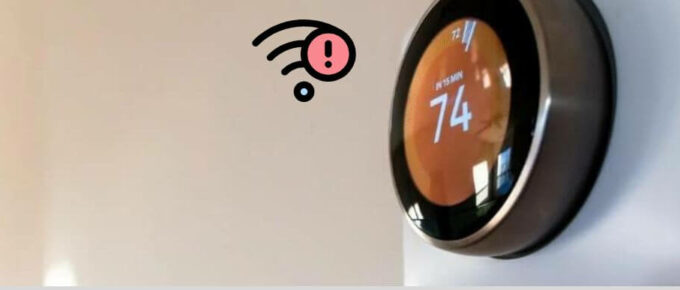
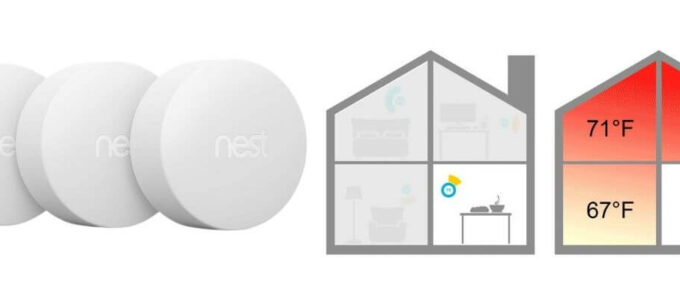
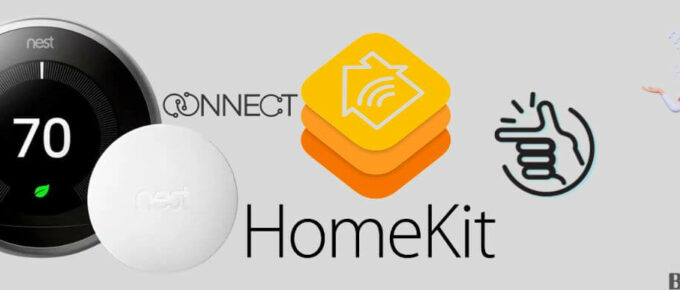
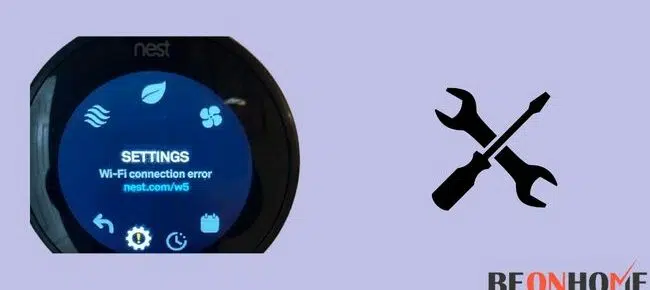


Leave a Reply