If you want to update Arris firmware, you will need some downloads and uploads to make it function again. If you want to know about them, this guide is for you.
Read through to get insights about the process and use it whenever required. Be it the lost passwords or unavailable updates. We will discuss them one by one.
Updating Arries Firmware: sb8200, dg2470,dg2460a,tg2472
Quick Navigation
Arris has brought many routers and modems to the market. Each has specific qualities and works efficiently with your Internet Service Provider.
Though these updates are not automatic but can be enabled by following these easy steps:
The process is simple, and you would require your credentials to log in. If you are wondering why this update is essential?
Find it out here:
- This firmware controls the software within. It is also your primary operating system.
- The firmware software updates are not received frequently.
- The updates bring drastic changes to the system and improve its functioning to a new level.
- It prevents any security-related flaws in the whole functioning. New updates lessen the risk of inadequate security.
- Improves the whole speed experience of the internet.
- New updates bring good user management.
- Fix bugs and prevent issues causing security risks.
- The entire firewall gets an update which will be helpful in the future.
The steps are easy and are performed by anyone. We are listing the update process below for you to follow simultaneously.
1. The Download Process

Step 1: Router Login
Without further adieu, log in to the interface. The login to the router will give you the platform where installation is available. Many of you will wonder how to do this. Do not worry. We have listed it in this sub-section for your perusal.
- Open your default browser or any tab you use for internet surfing.
- Put in the address bar. Ensure there are no quotes. (192.168.0.1)
- You will have to write down the username and password now. If you have changed it from the default credentials, put it accordingly. If you haven’t changed it yet, we will solve your problem by giving you the default credentials. They are:
- USERNAME- admin
- PASSWORD- password
- Tap or click on the login
Step 2: Version Detection
This is when you start looking for your router’s firmware. First, look around on the screen to see if you find any mention of the firmware version. Then, as soon as you get it, note it down.
Step 3: Download the update
The downloading process is also described in the subsection below. It will help you locate and install the updates.
- Come down to the button and find the software button. Click on the Get software icon.
- You will have to search for updates for your firmware.
- Save the file in a place that you remember. We will use this file in later processes.
2. The Upload Process
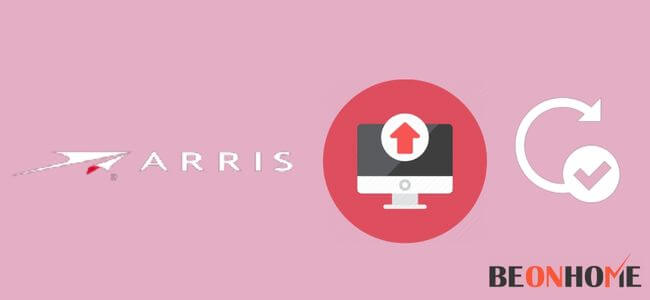
The downloaded update will be in Zip format. So you must extract it from the device. The process for Mac and Windows is different. The idea is to change the location to a disk in the computer system.
- Step 1: From the Setup page on the router interface, select Status. This step will be the first step in uploading the whole file. This step ensures the files are rightly picked up.
- Step 2: Choose Router Upgrade from the drop-down menu. This button will be highlighted on the page separately. Click on this button to start picking up the file.
- Step 3 : Select Browse and navigate to the file you just downloaded. This is usually the bigger file and can be distinguished by its size and image.
- Step 4 : Select Upgrade and confirm. The file, once selected, should be given time to get attached to the site. Next, click the upgrade button and tap confirm once this process is complete.
- Step 5: The file will be uploaded and installed.
- Step 6: Do not switch off the router until the upload is complete. Then, you can manually reboot if there is any type of hindrance in the process.
3. Installation And Way Forward
The Installation should begin immediately. Do not turn the router off, as it will reboot itself after the process is complete. Ensure that the firmware version has changed from the old to the new one. That is why we requested you to make a note of it.
What to do if there is an unprecedented error?
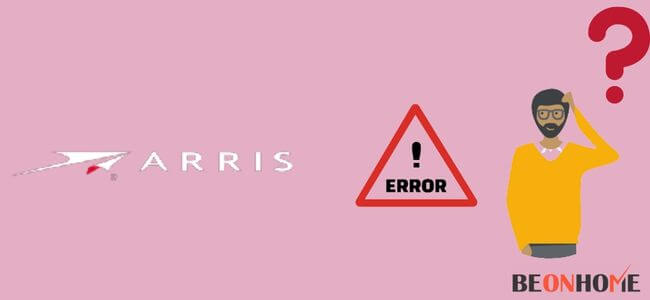
If the process is hindered in the middle or the restart doesn’t happen. Reboot the whole device manually. You can go ahead and turn off the router and turn it on after a minute or two.
Automatic Updates

Logging in again and again to update the Arris firmware can be frustrating. This reason was a complaint to many. Due to these complaints, Arris brought in the market; devices with automatic updates.
Arris router you can buy yourself; it will have to be managed by you. The internet service provider plays a critical role here.
To know about the updates from them, follow the steps mentioned below:
- Step 1: Call the service provider to ask if there is a pending update to push. Ensure you call from another device and not the one connected to the modem.
- Step 2: Question them about the update and ask if it is available for your connection. Then, they should push the update to your device.
- Step 3: Disconnect the whole system from the cable now.
- Step 4: Search for a factory reset button at the back of the modem.
- Step 5: Switch it off and turn it on without attaching the cable.
- Step 6: Try to login into the router. Wait for the reboot to complete and for changes to be saved.
How Do I Manually Update My Router Firmware?
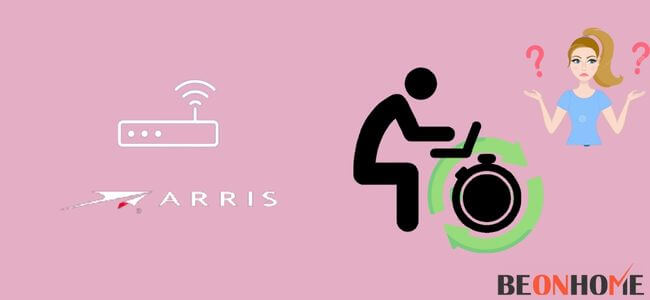
Anyone can use the steps mentioned above to get the firmware updated manually. However, one can follow one more set of actions to get these updates.
Have a look at these steps:
- Step 1: Firstly, open the browser that you will use and go to the main website of Arris.
- Step 2: Press More on the main page that comes up. You’ll be sent to a new window altogether.
- Step 3: Toggle down to the tab of Firmware or Driver update. Go to routers and select the model you are using.
- Step 4: Download the most updated version and install it simultaneously.
- Step 5: Reboot the system as well as the router. The updates will get processed and enabled.
How Do I Check The Firmware On My Arris Surfboard?
It is indeed necessary to check the firmware on Arris Surfboard. However, if you wonder if this is a not-so-easy task, you are wrong.
The whole procedure is easy, and you can also work on it while reading. So let us begin with these steps in this section for you.
- Step 1: Click on the Surfboard icon to access the login page.
- Step 2: Enter the username and password, “admin” and “password,” respectively. These credentials will work only if you have not changed the default settings. If you have changed the information, kindly use that information to log in.
What to do if you have changed the default settings and new credentials are not in place?
Do not worry if this is the case for you. You will need to factory reset to help you in this case.
- Step 1: Press the factory reset button for 10 seconds and hold it. The changes will go back to default after the reboot.
- Step 2: Click the login button once you have entered the credentials. This step will bring you to the Arris home screen.
- Step 3: Go to the three lines in the corner and directly tap on the setting option. You will see the current version on the page that opens up.
- Step 4: You will find the “Check for updates” option on the right side. Check for the updates here.
- Step 5: Start the download if an update is available. Press okay if it shows “No updates available.”
Final Talk
This article discussed all you want to know about your Arris Firmware updates. Then, we talked about how you can get these updates on your router. Finally, this article solves problems like forgotten credentials and installation hindrances. What are the actions of Internet Service Providers, and how can we ask them to push the updates?
The downloading, installing, and updating were never this easy. Use this article as your one-stop solution for issues. These issues can relate to updates for firmware and manual procedures.







Leave a Reply