Xfinity is one of the most convenient streams out there. It works properly with phones, PCs, television, etc. But sometimes we do feel issues with the same. The problem that arises on the Xfinity stream is that it sometimes does not work with chrome.
If something does not come cordial with Chrome, then there is a huge problem. So in this guide, we will find out certain ways to Fix Xfinity Stream Not Working On Chrome.
Troubleshooting Xfinity Stream Not Working On Chrome

If the Xfinity stream is not working with Chrome, then you have to look for certain things. It can be cache, problems with Chrome, etc. there are high chance that this problem may have arisen due to the collection of cache.
To clear the cache, press the home button. Jump up to the settings, where you will go to all apps. select the apps and then click on clear cache. Let us see how to fix it.
Step 1: Use a different version of Chrome
This is the most widely seen problem. The update is necessary, be it for any app on your mobile. The same is the case with Chrome and Xfinity.
If you do not use the updated Chrome version, then the stream won’t work. You can update your Chrome with the update Google Chrome option.
Step 2: Clear Cache
The next step you can follow is to clear all the cache. You have to make sure that for both Chrome and Xfinity. Any app will not work if there are junk files accumulated in them.
So to clear such cached data, you just need to do a few clicks, and you will be good to go. This step comes as a lifesaver sometimes. Most of the time, just by doing this step, Chrome starts working.
Step 3: Ethernet Cables
Sometimes the issue is with your connection. It can happen as your connection is poor, and the internet might not work.
In these cases, we highly recommend Ethernet. This ensures that the internet is given to your device, and eventually, your Chrome starts to work.
First, you must join the Ethernet to your modem or router and then to your device. Ethernet cables can be attached to your device, and most of the time they give better signals.
Step 4: Restarting
This is the most crucial step that everyone needs to follow. Restarting provides us with a fresh canvas, and most of the time, the problem gets eliminated with this. It can fix some basic issues like no sound or screen.
You just need to restart your device and then connect your internet. If this problem is not solved, you can restart your Chrome.
After restarting, do not forget to connect it to the internet. After this, you can restart your internet by switching off the modem and then starting it back.
Restarting will give a good boost to the apps or devices. Most probably, you will have an ideal functioning of Chrome and Xfinity.
Restarting is very easy; you just need to switch off your device. For this, you can plug off the device from the back and then plug it in after 10-15 seconds. For Chrome, just type Chrome://restart on the address bar.
Step 5: Use another device
Maybe the problem is not with Chrome or Xfinity stream but with the device. The problem can be with your device, like Screen isn’t compatible or the internet might not work there.
Sometimes, it happens that the device is not able to catch the internet. Even if you do it via Ethernet.
So, it is advisable to change the device. You can log into your Xfinity account using another device. Do not worry about the device. You can use a PC, mobile phone, etc.
Final Talk
At last, we would like to conclude that if your Xfinity stream is not working on Google Chrome. Then you can follow the above steps. Xfinity often face issues connecting various TVs, like Samsung tv or Apple tv.
The above steps are not difficult to execute. The article is in a step-by-step format. It is very easy to understand and do these steps.
After all these steps, if you aren’t able to solve your problem. You can call your internet service provider. You can consult them and ask for solutions to your issue. Lastly, we would recommend you to read the entire article. We hope that this article will help you to resolve your issue.
images: https://www.xfinity.com/support/articles/enable-flash-on-google-chrome
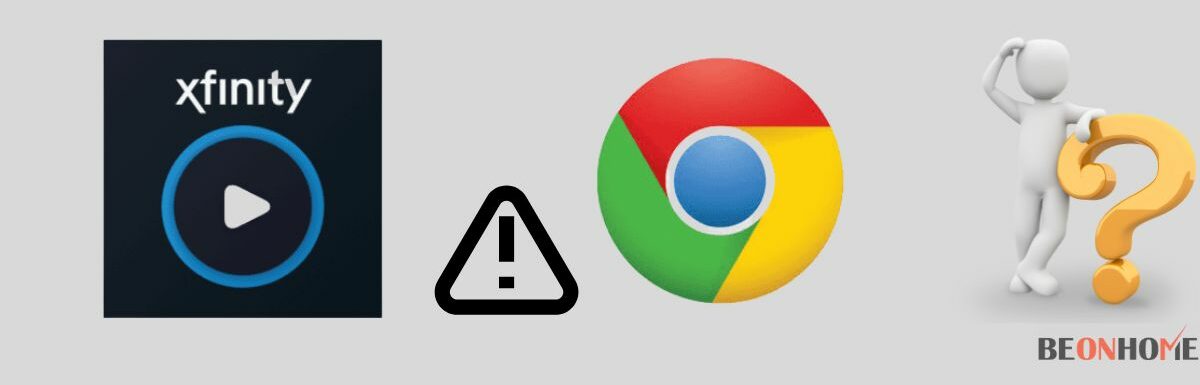

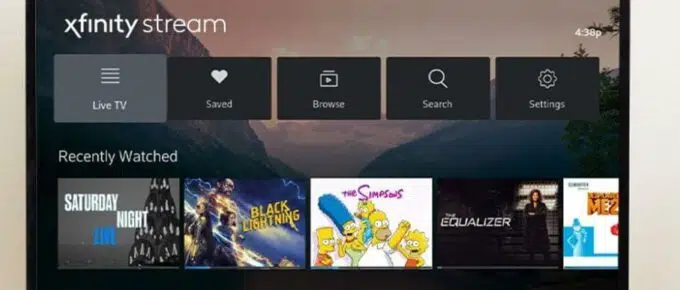
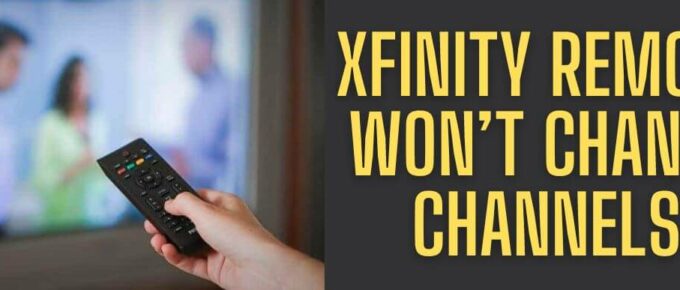
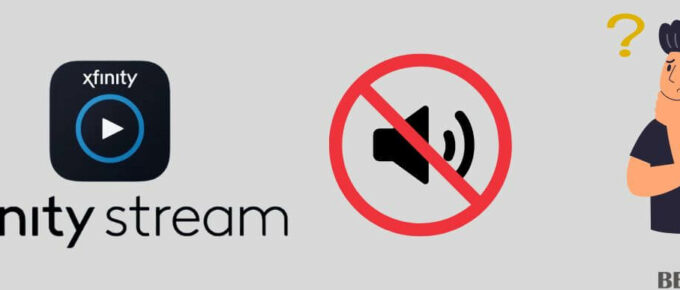

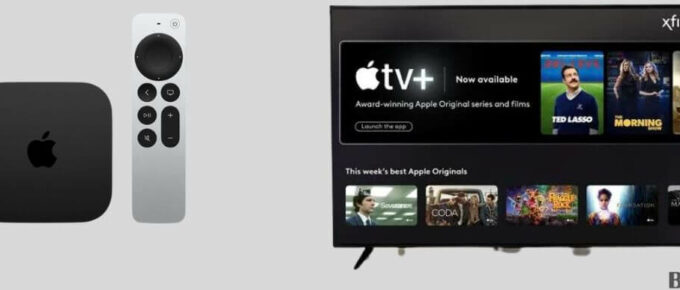
Leave a Reply