Your US/DS Xfinity modem light might be blinking for various reasons. The most likely cause of your Xfinity US/DS light flashing is a signal disruption caused by poor or loose cable wiring. A broken modem, an ISP service outage, or cable splitters are possible causes.
If you’ve tried and failed to resolve the problem yourself, contact Xfinity customer service. We’ll go through some possible reasons for your Xfinity Router Flashing Blue light and what you can do about it.
Xfinity Router Flashing Blue Light: How To Fix It?
If the blue light on your Xfinity US/DS flashes, it’s in WPS (WiFi Protected Setup) mode. There’s no need to be concerned. This state indicates that your gateway attempts to connect to a wireless device and your modem assists in this process. Your US/DS light should be solid white again when this is finished.
Soft Reset The Xfinity Router

- Step 1: You may also do a soft reset by unwinding a paperclip and placing it into the modem’s small hole on the rear.
- Step 2: There will be a pressure click as it pushes the button, and you will be able to feel it.
- Step 3: Keep the button pressed for thirty seconds.
- Step 4: Unplug the modem while holding down the button, wait a few seconds, and connect it.
- Step 5: Keep the reset button down the entire time you do this.
Restart The Xfinity Router
- Step 1: The simplest thing you can do to resolve the white light issue is to restart the router.
- Step 2: Furthermore, if you contact customer service, they would most likely instruct you to restart the router as the initial step in troubleshooting this issue.
- Step 3: Hold the power button until it turns off, or disconnect the router from the wall to restart it.
- Step 4: After shutting off the router, wait a minute or two before turning it back on.
- Step 5: Check whether the router still has a flashing blue light after adequately rebooted.
Replace Your Splitter

- Step 1: To begin, double-check that the connections are correctly attached.
- Step 2: Unplug and re-plug them to watch the flickering light gradually stabilize.
- Step 3: If the problem persists, inspect the cable for fractures since a damaged line may obstruct transmission and requires replacement.
- Step 4: Finally, if you have bundled services and use a splitter to link one half to the modem and the other to the TV, ensure that the splitter is connected and in good working order.
- Step 5: If a modem is in the midst of the connection, remove any splitters.
Restart The WPS Mode
- Step 1: On the top of your Xfinity router, you should see a WPS button. WPS mode will be restarted if you hold it down.
- Step 2: Look at the model number to determine if your Xfinity router includes a WPS button on the front panel.
- Step 3: When your router can’t couple with another WiFi device, the blue light blinks for around five minutes before shutting down.
- Step 4: You can try connecting to another device or restart the WPS mode.
- Step 5: The blue LED light on the xFi Advanced Gateway (XB7 and above) will gently blink when you push the WPS button, indicating that it is in WPS pairing mode.
- Step 6: After completing the pairing (operational mode), the light will be white.
Disconnect Xfinity Router From The Modem And Reconnect
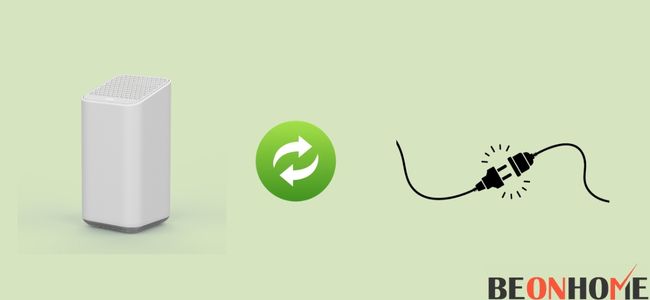
- Step 1: Click or touch the Services icon after entering into My Account or the My Account app.
- Step 2: Go to the Internet section from the Services page and click Manage Internet.
- Step 3: When you go to Xfinity WiFi Hotspot Connected Devices, scroll down and choose Manage Devices.
- Step 4: Rename your device if you want to alter its name.
- Step 5: By choosing Remove, you may take your device off the list of registered devices. A confirmation notice appears on the screen.
Restore Network Settings To Factory Defaults
- Step 1: From the bottom of the screen, select Connect from the navigation menu. Pick a network to connect to.
- Step 2: To change your WiFi name or password, click the pencil icon next to My Network.
- Step 3: You may also hide or broadcast your WiFi name from the Edit WiFi screen.
- Step 4: Select Apply Changes when you’re done.
- Step 5: You’ll need to restart the router and use the admin tool to reconfigure it like you did the first time.
Contact Support
- Step 1: To restore your Wireless Gateway’s factory default settings, hit the Factory Reset button on your wireless gateway.
- Step 2: You will be briefly disconnected from WiFi if you restore factory settings.
- Step 3: Customize the WiFi name (SSID) and password if prompted, then use these credentials to connect devices to your home network.
- Step 4: From the bottom of the screen, select Connect from the navigation menu.
- Step 5: Pick a network to connect. To change your WiFi name or password, click the pencil icon next to My Network.
- Step 6: You may also hide or broadcast your WiFi name from the Edit WiFi screen.
- Step 7: Select Apply Changes when you’re done.
- Step 8: You’ll need to restart the router and use the admin tool to reconfigure it like you did the first time.
Final Talk
If your Spectrum router’s blue light blinks, it’s looking for an internet connection. It’s common to see your router flash blue when it’s first set up or after resetting. If the reset does not address the problem, it is typically a simple and uncomplicated solution.
Resetting your Xfinity router doesn’t have to be a hassle; with just a few steps, you’ll be back online and enjoying your favorite online activities in no time.
You may submit a ticket using their live chat facility, which is available 24 hours a day, 7 days a week, and receive assistance from technical professionals.
Alternatively, locate the nearest Xfinity store or use their Status Center for information on outages and common difficulties. If you’re in the market for a new router, you may look into few Xfinity Compatible Routers to take advantage of more recent technology and avoid paying Comcast Rent.

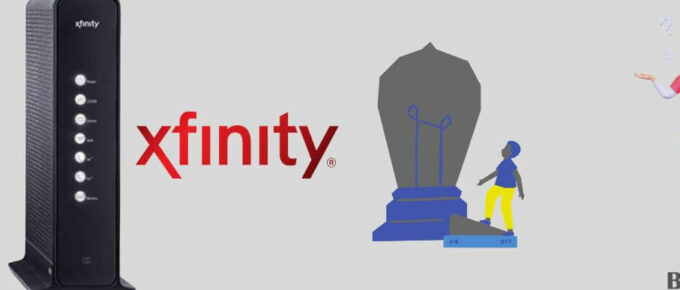

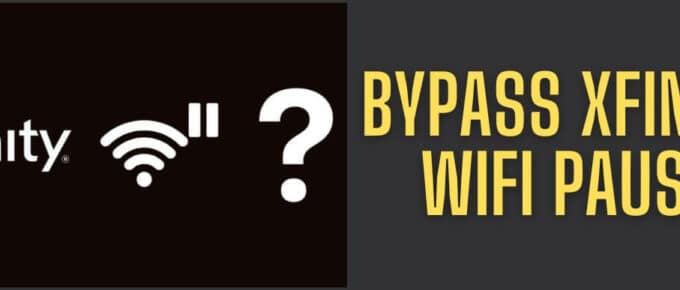

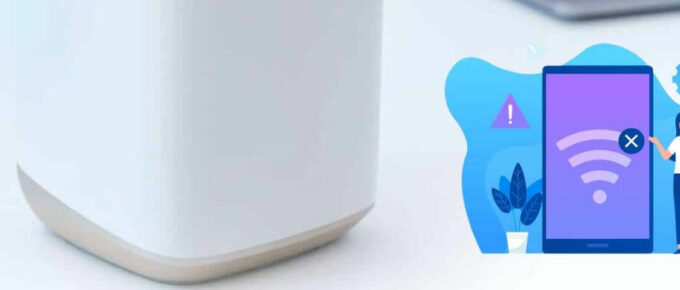
Leave a Reply