If your Xfinity Remote is acting strangely, flickering green, then red, and you’re tired of slapping the remote and don’t want to spend the money on a new one, you’re at the right place; here we got a complete guide on how you can fix Xfinity Remote Flashes Green Then Red.
Steps To Fix Xfinity Remote Flashes Green then Red?
Quick Navigation

We were able to fix the remote after going through most of the questions on the Xfinity site and several articles/videos on the Internet.
We’ll guide you through several remedies we have uncovered. Because there isn’t a single proven solution for everyone. Now you shall choose the one that best matches your needs.
What’s the best way to get the controller to work properly?
The Xfinity remote’s green light flashing red might signal two things: either the set-top box coupled with your Xfinity remote isn’t switched on, or it’s out of range.
Switch on the Xfinity remote to repair the problem. Make sure the remote is no more than 50 feet away from the set-top box. After that, repair them.
1. Closer proximity to the set-top box
Although your remote has Aim Anywhere Technology, which allows you to operate your set-top box by aiming it anywhere, you must be within 50 feet to use it. As a result, staying inside that radius can help you with your problem.
2. If it doesn’t work, try rebooting your set-top box.
Don’t worry if placing your controller even an inch away from the set-top box didn’t work. It’s possible that a reboot will solve the problem. However, there are few things to be considered before proceeding.
What happens once the set-top box is rebooted?
You won’t lose any of your guide information, and you do not have to wait for this to refresh. Your choices, as well as your Locks PIN and Purchase PIN, will not change. However, your recordings and playback may be compromised, depending on when you reset it.
If you restart while recording a program, the procedure will be halted till the power is restored. Any device that is streaming recordings will have playback paused until the reboot is complete.
As a result, pre-recorded shows will not be lost, and scheduled recordings will not need be postponed. Let’s look at various choices for rebooting now that you’re aware of the repercussions.
3. Restart your computer via My Account Online:
- Go to My Account and sign in.
- Select Manage TV from the drop-down menu. This option can also be found on the Services tab. It is also possible to reboot an individual set-top box from the Devices tab.
- Select the Troubleshoot option from the menu.
- There will be examples of solutions to common problems. Continue by pressing the Enter key.
- System Refresh and Reboot Device will be the two alternatives. Opt for the latter. This lets you select which set-top box you wish to reboot.
- Start troubleshooting by pressing the Start Troubleshooting button. Rebooting should take no more than 5 minutes. While the procedure is running, do not unplug or switch off the set-top box.
4. Restart your Xfinity My Account app.
The Info Menu will show on the screen when you hit the A button. To pick the Restart tile, press OK. Then, to select Restart, hit OK once again. In few seconds, your set-top box shall reset.
5. Using The Power Button To Reboot (if your TV has one)
- Once all connections are securely connected, long press the Power button on the front of the set-top box for 10 seconds, and then set-top box will automatically reset.
- If your TV doesn’t have a power button, use the power cord to restart it.
- Remove the set-top box from the outlet and wait 10 seconds before connecting it back.
6. Restart from the Device Settings menu.
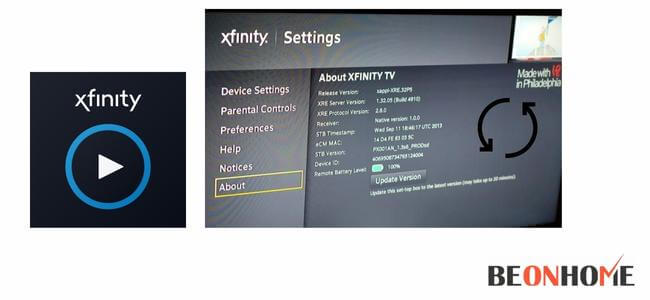
- Using your remote, choose Xfinity.
- To pick Settings, use the LEFT/RIGHT arrow buttons to navigate. Select OK.
- Select Device Settings using the DOWN arrow button. Select OK.
- Using the DOWN arrow button, change your Power Preferences. Select OK.
- Using the DOWN arrow button, navigate to Restart. Select OK.
- Restart by pressing the RIGHT arrow button one more. Select OK.
- There will be a welcome screen.
- The previous channel will be played again by the device.
- troubleshoot if you’re unable to change channels.
7. Pair the remote with the set-top box to see whether it works.
That didn’t work out, either. There were a couple more tricks on the Internet’s sleeve. The problem you’re having might be potentially caused by the remote not being linked to the set-top box. To begin, make sure the remote cells are in position. Next, switch on the television and set-top box.
The set-top box’s input should be set to television. After then, you may couple them by following these steps:
- To begin, press the Setup button. Hold the button down until the red LED on top turns green.
- Hold down the Xfinity button on the controller until the green LED flashes. On-screen pairing instructions will appear. In the case of XR2/XR5 remotes, or if there are many set-top boxes within range, you may need to push it more than once.
- On the screen, enter the three-digit pairing code.
- Your controller should be linked after the right code has been input.
How to Pair the XR15 Remote
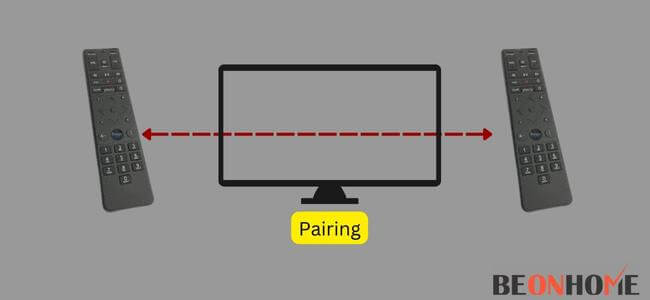
- Press and hold the Xfinity and info buttons at the same time. Keep holding for five seconds until the light turns green. Alternatively, you may combine the mute and Xfinity buttons.
- On the screen, enter the three-digit pairing code.
- If the code was input successfully, your controller should be paired.
- A series of instructions will show on the screen after the pairing is complete. To finish the setup, follow their instructions.
For use with the XR16 Voice Remote, follow these instructions.
- Turn on your television and your streaming device. Remove the pull tab behind the remote to activate it.
- While pointing your remote at your TV, hit the Microphone button.
- On your screen, you’ll see a list of guidelines now. To finish pairing, stick with them.
Xfinity’s set-top box has to be reset.
- If the issue persists, your set-top box may need to be reset.
- All saved preferences will be deleted if you restore the default settings on your device.
- A factory reset can be accomplished in number of ways.
1. With the help of Xfinity My Account app.
Xfinity My Account is a mobile app that allows you to manage your Xfinity account.
- Click the TV option in the app at the bottom of the Overview menu. After that, choose the device you want to repair.
- Finally, choose Troubleshoot and then click Next.
- Wait for the screen to load before selecting System Refresh to reset the system. Your task has been completed.
2. Using the option to restore Defaults.
If you don’t have the app, you can use these instructions instead:
- Power on the streaming device by pressing the Power button. Make sure the green light is on and flashing.
- To access the User Settings Menu, long press the Power and Menu buttons together until the User Settings Menu appears on the screen.
- To pick the Restore Defaults option, press both the UP and DOWN arrow buttons.
- Then hit OK after pressing the RIGHT arrow button. In few moments, your set-top box will be reset.
3. Contact Xfinity Customer Service.
If none of these suggestions worked, seeking professional assistance is your last option. The official support website for Xfinity may be found here.
You’ll be prompted to check in using your Xfinity ID and password or your phone number. Most of the time, your Xfinity ID is your email, phone number, or user name. Create one here if you don’t already have one.
You may also speak with a customer support representative by calling 1-800-XFINITY. Before utilizing the reset option, make sure you’re using the remote within 50 feet of the set-top box and that you’ve tried rebooting and pairing the remote with the set-top box.
How To Fix Xfinity Remote Flashes Green Then Red with no setup button?
You may need to conduct a factory reset if the keys on your Voice Controller (XR15) are still unresponsive. To conduct a factory reset, follow these steps:
- For three seconds, long press the A (triangle) and D (diamond) keys simultaneously until the status light turns red to green.
- 9-8-1 is the number to dial.
- To signal that the remote has been reset, the LED will blink blue three times.
You’ll need to repair your remote and TV Box after the factory reset (TV Box needs to be activated prior to repairing). Instructions for connecting your Xfinity remote with your TV Box may be found here.
You may need to conduct a factory reset if the keys on your Voice Controller (XR15) are still unresponsive. To conduct a factory reset.
Follow these steps:
- For three seconds, long press the A (triangle) and D (diamond) keys simultaneously until the status light turns from red to green.
- 9-8-1 is the number to dial.
- To signal that the remote has been reset, the LED will blink blue three times.
You’ll need to repair your remote and TV Box after the factory reset (TV Box needs to be activated prior to repairing). Instructions for connecting your Xfinity remote with your TV Box may be found here.
What happens after you reboot the set-top box?
You won’t lose any of your guide information, and you won’t have to wait for it to reload. Your choices, as well as your Locks PIN and Purchase PIN will not change.
However, depending on when you reset it, your recordings and playback may be compromised. If you reboot while recording a program, for example, the procedure will be halted until the power is restored. Any device that is streaming recordings will have playback paused until the reboot is complete.
As a result, pre-recorded shows will not be lost, and scheduled recordings will not need to be postponed. Let’s look at various possibilities for rebooting that you’re aware of the repercussions.
1. Reboot from My Account Online:
- Go to My Account and sign in.
- Select Manage TV from the drop-down menu. This option is also available on the Services tab. It’s also possible to reboot an individual set-top box from the Devices tab.
- Select the Troubleshoot option from the drop-down menu.
- There will be examples of solutions to common problems. Continue by pressing the Enter key.
- System Refresh and Restart Device will be the two alternatives. Opt for the latter. This allows you to choose which set-top box to reboot.
- Start troubleshooting by pressing the Start Troubleshooting button. Rebooting should take no more than 5 minutes. While the procedure is running, do not unplug or switch off the set-top box.
2. Reboot from the Xfinity My Account app
The Help Menu will show on the screen when you hit the A button. To pick the Restart tile, press OK. Then, to select Restart, hit OK once again. In a few seconds, your set-top box will reset.
3. Reboot using the power button
Once all connections are securely connected, press and hold the Power button on the front of the set-top box for 10 seconds. The set-top box will automatically reset.
Final Talk
You now know how to reactivate your Xfinity remote! You will be ready to view your favourite movies and shows once you’ve done a factory reset and linked your devices again. If your remote is still not working properly after a factory reset, you may need to buy a new remote.
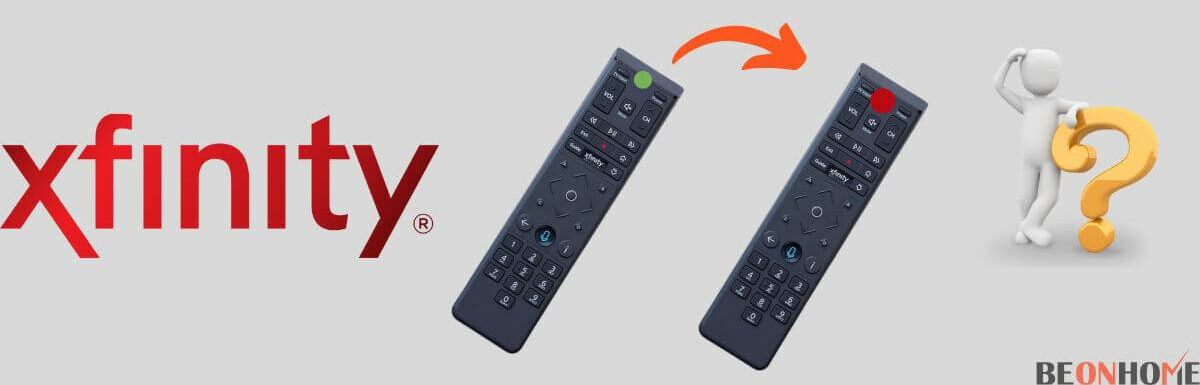
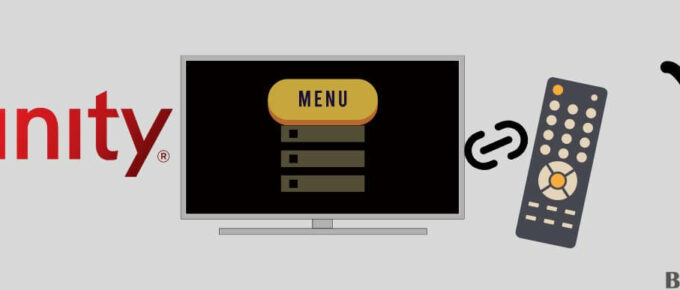

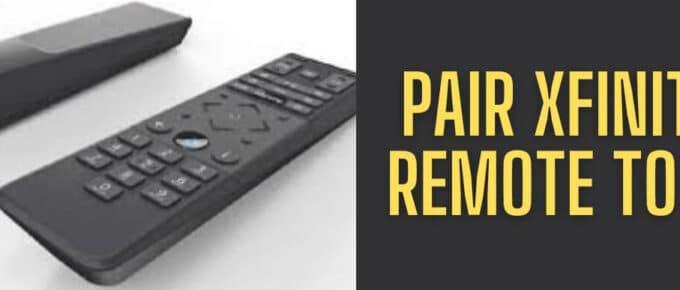
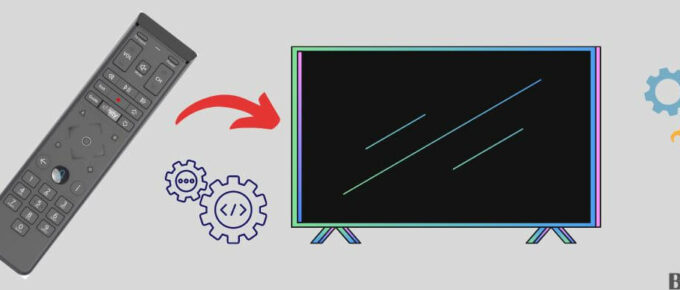

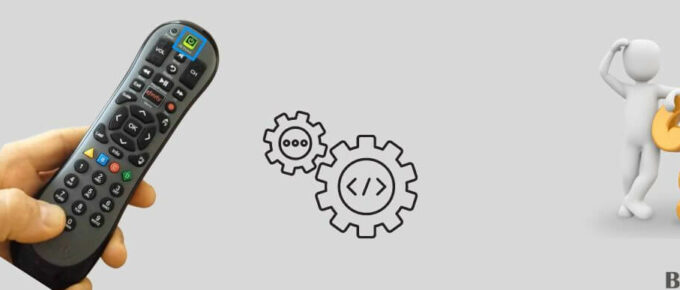
Leave a Reply