If you’re unhappy with your current ISP and want a new internet service, this blog post will help you make the switch.
We’ll review all the ins and outs of switching your current ISPs to Netgear Nighthawk Xfinity Comcast. But we’ll also provide details on how much each package will cost.
Does Netgear Nighthawk Work With Xfinity? [How To Setup]
Quick Navigation

Netgear and Comcast are making a deal. That means you can stop paying twice for the same services. It can be good if your current company has great customer service but not much if they cut corners on repairs and amenities like TV.
If your internet service is from Verizon or Cox, it might also be worth looking into getting aligned with Comcast since it will give you more features in general, such as faster download speeds.
Here Are The Steps To Setup Netgear Nighthawk Xfinity Comcast
Step 1: Sign in to Xfinity gateway.
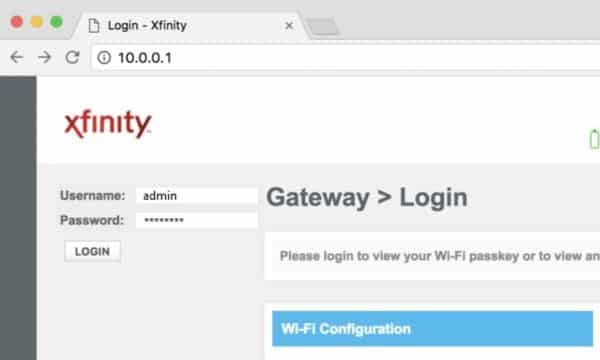
Customers will be presented with the Xfinity gateway sign-in screen when they connect to the internet. If customers have forgotten their password or username, they can select the “Forgot your password?” option to have a reset code emailed to them.
They will then be asked what email address and/or phone number is associated with that account and have it emailed to themselves.
Step 2: Go to ‘Gateway at a Glance
A gateway is your primary connection to the internet. But not all gateways are created equal. Some are better than others, and not everyone knows how to tell them apart.
That’s why Comcast built Gateway at a Glance, where you can easily compare the speed and reliability of your options before making a decision. It doesn’t take much time or effort, but it could make all the difference in your internet experience.
Step 3: Turn ‘Bridge Mode’ on Your XFi.
Bridge Mode is popular because it’s often used by customers who don’t have an ISP or cable provider, travel internationally or live outside of the United States, or share their home WiFi connection with family members.
Bridge Mode allows users to set up WiFi access and share the connection while turning off their home firewall.
Bridge Mode is easy to turn on and off using your My Account page on a computer. Just click this link: https://customer.xfinity.com/help-and-support/internet/bridge-mode/.After you give your XFINITY password, you will have access to your home network through your WiFi network.
Step 4: Connect xFi to Netgear Nighthawk Router.
Setting up your Netgear Nighthawk router as a wireless bridge will enable it to act as the connection between the internet and xFi devices that are connected directly or wirelessly.
XFi members can set their devices up in three ways:
- Directly connect to the xFi hub via an ethernet cable and follow the steps below, Wired Connection! Simple! Easy! Quick! Set up xFi on your phone.
- Easy on-the-go setup of your connected xFi system without connecting to a hub, since you’re already connected to WiFi. Set up your xFi hub with a wired connection by following these directions. Wirelessly connect to your xFi hub.
- This method is the easiest and most sustainable but requires a hub.
The following steps are your second option. This method requires setting up a hub with an Ethernet adapter or directly connecting it to the internet via electrical power.
- Set up your xFi hub like this: Wired Connection! Simple! Easy! Quick! Set up xFi on your phone.
- The process takes about 15 minutes to complete, approx.
- 5 minutes via phone and 10 minutes via the internet.
- Then you can go on with enjoying your xFi system! Simple on-the-go setup of your connected xFi system without connecting to a hub since you’re already connected to WiFi. Use an Ethernet adapter and connect the adapter to your hub.
For example, NETGEAR’s GbE N300 Universal WiFi Adapter. Alternatively, connect the adapter to your hub by the electrical outlet in a power strip or wall outlet.
Step 5: Restart All Devices.
- Restart all the devices of your setup.
- And then proceed to the next step.
Step 6: Install the Nighthawk App.
Nighthawk is a personal assistant app that uses artificial intelligence to make your life easier. With Nighthawk, you can save time, money, and effort by being able to complete tasks such as ordering food or taking pictures with your phone.
This personal assistant helps you stay in touch with friends and family by letting you chat in private groups or on one-to-one chats.
As part of this new program, Nighthawk will send you your personalized Nighthawk assistant after your first purchase.
This way, you can get the app and be introduced to some of its more advanced features. As part of this new program, Nighthawk will send you your personalized Nighthawk assistant after your first purchase. This way, you can get the app and be introduced to some of its more advanced features.
Step 7: Personalize Your WiFi Network.
- Setting up your WiFi network so you can use it in your house is tricky.
- You might have to set up the access point, the router, or both.
- You could also be asked to troubleshoot connection problems for friends and family members if you’re unsure how to fix them yourself.
- Set up an access point or router so people can connect to it.
- Make sure that the device attracts as much wireless traffic as possible because this will create more interference and cause more problems for everyone on the network.
- Install the router or access point hardware and software if it is not already in place.
- Most devices come with default settings, which is usually just a copy of the default values that were set at the factory.
- Remember that different routers or access points will work better for different types of networks.
- Configure your device to work with your existing network.
The steps are right here:
- Connect the router to your modem using an Ethernet cable or via powerline technology (which may be more stable depending on your network). You can use our blog post here if you need assistance setting up a powerline adapter with your modem.
- After connecting the router to your modem, connect it to a computer using an Ethernet cable and plug it into one of the router’s LAN ports.
- Open your browser and enter http://192.168.1.1 in the address bar.
- Enter your Netgear login credentials when prompted
- Change your wireless network name (SSID) and wireless password if you wish, or keep the default settings unchanged for now
- Click Save Settings and wait for the first boot, which might take up to two minutes.
- The router will reboot and should be connected to the internet shortly after.
Can You Use Your Router With Xfinity Modem?
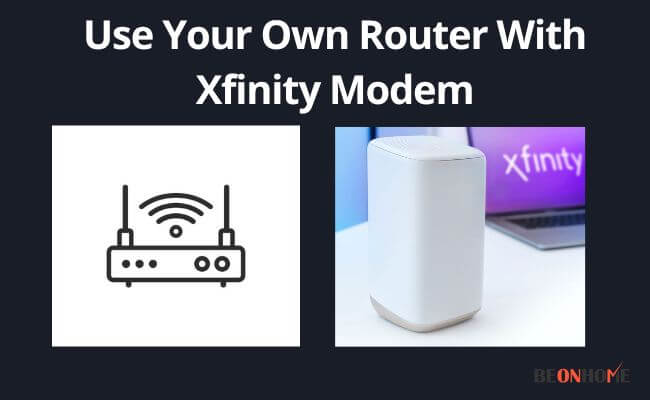
If the hardware is approved to operate on our network, you are free to buy your own retail modem to use with your Xfinity Internet or Voice subscription.
FAQ
How Do I Connect My Netgear Nighthawk To My Cable?
1. For the cords to be attached to your NETGEAR router:
2. Your modem should be connected to the wall connector for your Internet service.
3. Connect your modem and turn it on.
4. Connect your modem’s Ethernet port to your router’s Internet port using the Ethernet cable that came with your router.
How Do I Connect My Netgear Router To My Comcast Modem?
1. First, log in to the Xfinity Gateway.
2. Go to “Gateway at a Glance”.
3. Set your XFi to “Bridge Mode”.
4. Connect XFi to the Netgear Nighthawk router.
5. Restart each device.
6. Install the Nighthawk app.
7. Customize your Wi-Fi network.
Final Talk
Here are the detailed steps for your setup. For more information, go through Google and YouTube videos.
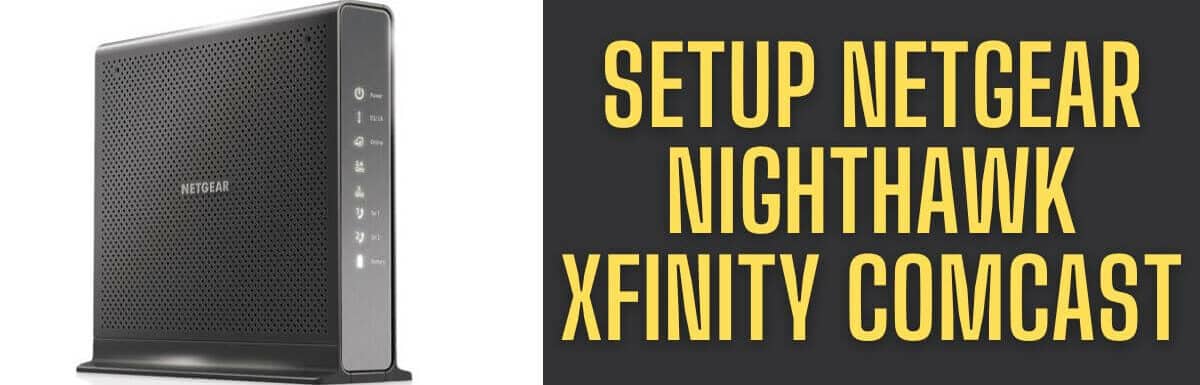
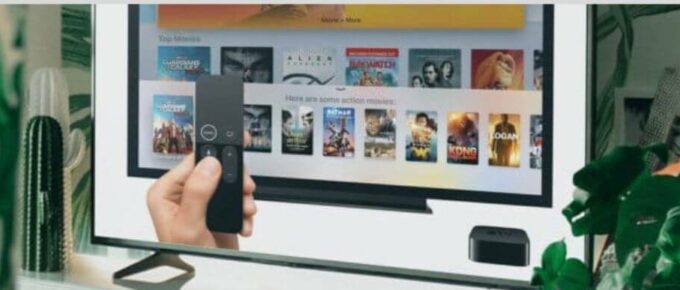
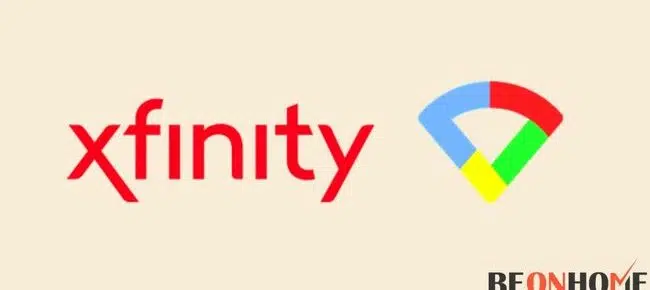
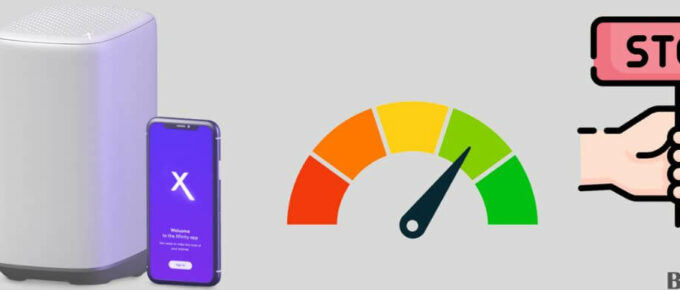

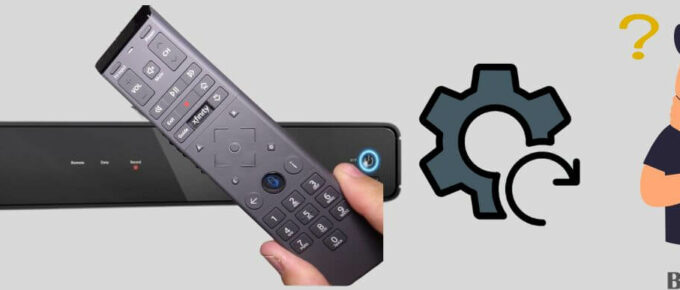
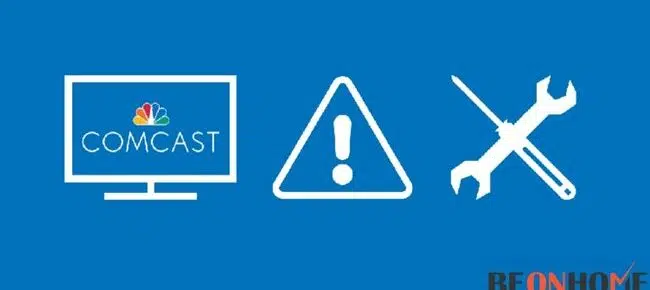
Leave a Reply