A friend of mine has a large home. There are more than two floors, and his entire extended family lives together, with the occupants numbering more than 20 people. Hence, he decided to get a new Roomba because of the convenience and flexibility that it provided.
He called me last week, explaining that things were going on smoothly for a few months. But he began experiencing the Roomba error 38. He absolutely had no idea what it was. I, too, own one but have never experienced this issue, so I was not able to instantly give him an answer to that.
I knew I had to help him out and started researching error 38. To my surprise, it was a common issue that many Roomba owners had faced. But the solution was a simple one. I have provided you with the information that you require to fix Roomba error 38.
What Does This Mean?

If your Roomba is displaying error 38, it has internal communications issues. This particular error code means that your Roomba is having problems connecting to WiFi or a smartphone.
Or it could be the Roomba’s home base. To fix this, iRobot has provided us with various troubleshooting methods. The troubleshooting methods can differ depending on the error code displayed on your Roomba.
How To Fix Error Code 38 On Your Roomba
As we mentioned above, the main reason your Roomba faces error 38 is due to issues with internal communications.
Your Roomba could be having difficulties connecting to your WiFi, Home base, or iRobot’s smartphone app. To fix this, here are some troubleshooting methods.
Press the “CLEAN” button: If your Roomba displays error code 38, it will also ask you to press the “CLEAN” button. Pressing the “CLEAN” button will resume the cleaning routine and the connection between your devices.
This is their most basic troubleshooting method that tries to fix the error faced by your Roomba. If it fixes the issue, then no problem, but if it doesn’t, you must try the following method:
1. Force closes the iRobot Home App
If the first method didn’t fix your issue, you could try to fix it by forcibly closing iRobot’s Home app. Since your Roomba requires it to work correctly.
So if the app suddenly stops working, your Roomba may also stop working. Forcibly closing the iRobot app will refresh the system, which will enhance the efficiency of the app. Here is how you can force close the iRobot home app:
- Open the recently opened app’s review page.
- Look for iRobot’s home app.
- Swipe up the app and forcibly close it. (depending on your phone, this process could be different.)
2. Your Devices should be connected to the same WiFi Network
You will also have to ensure that your Roomba and the iRobot’s home app are connected to the same WiFi network. If your Roomba and the iRobot app are not connected to the same WiFi.
They might have an issue with receiving or sending commands. To avoid that, ensure they are connected to the same WiFi network. Here is how you can ensure that your Roomba is connected to the same network (this only applies to Wi-Fi-enabled models).
- Open iRobot’s home app.
- Open the settings.
- There tap on “Change WiFi network.”
- Select the correct WiFi.
Here is how you can make sure that your smartphone is connected to the same WiFi network:
- Open your phone’s settings.
- Now open the WiFi settings.
- There select the correct WiFi network.
Update the iRobot’s Home App: If none of the previous methods worked, then you need to make sure whether the app is using the latest version or not.
If not, you will have to update the app since connecting to WiFi, with an outdated app can be difficult. Updating your app to the latest version might also fix issues like glitches and bugs,
which might be why your Roomba can’t connect to the WiFi network. Here is how you can update your iRobot app:
- Open an app store on your phone.
- On the search bar, type “iRobot home app” and press search.
- Now click on the update button.
If no update is available and you still have issues, you can try uninstalling and reinstalling the app. It is possible that doing this might fix the problem.
3. Change the position of the Home base
If none of the previous methods worked, you could try changing the position of the Home base. The communications error is likely caused by Roomba’s unable to connect with the Home base.
Most of the time, this is caused by an obstruction between the Roomba and the Home base. So you will have to ensure that there aren’t any big objects between your Roomba and its Home base.
Materials like rock, glass, wood, and brick should be kept away from the Home base.
4. Restart the Roomba
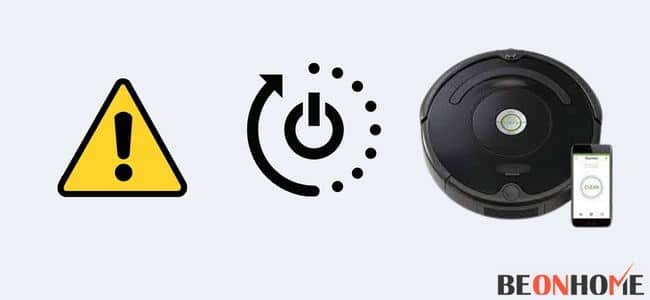
If the error persists, you can try restarting your Roomba. Most of the time, restart fixes any bugs disrupting the connection between the Roomba and the iRobot home base.
Here is how you can restart an “S series” Roomba:
- Press and keep holding the Clean button for about 20 seconds. After a while, you will see a white LED light will be spinning clockwise around the bin’s lid.
- After a few minutes, the Roomba will turn back on.
- Once the white LED light has turned off, that’s when you know that the restart is complete.
Here is how you can restart an “Iseries’ Roomba:
- Just like before, keep pressing the Clean button until you see the white LED light move clockwise.
- After a few minutes, the Roomba will turn back on.
- Once the white LED light starts fading, the restart is complete.
Here is how you can restart a “700, 800, or 900” series:
- Press and hold the Clean button for about 10 seconds until you hear a beep.
- Once you hear the beep, that means that the Roomba is rebooting.
5. Reset the Roomba’s battery
You can also try to reset the Roomba’s battery to try and resolve the issue. Resetting the Roomba’s battery might fix the error you are facing.
Here is how you can reset the “500 or 600” series:
- Press the Clean button.
- Now simultaneously press and hold the Spot and Dock buttons for about 15 seconds. Once you hear its a beep, release the buttons.
- You must ensure that your Roomba is on the charging dock for 11-12 hours. Or you can leave it until the Clean buttons turn green.
Here is how you can reset the “700” series:
- To reset the 700 series, you will have to connect your Roomba to the charging dock, or you can also directly connect the charging cable.
- Now you have to keep pressing the Clean button for a few seconds. After a while, “r5t” will be displayed; once that happens, release the button. Once you release the button, you will hear a beep.
- Let the Roomba charge for 16-17 hours.
6. Reset the Roomba
You can also try hard resetting the Roomba if none of the previous methods worked. Remember that resetting will cause all data to be wiped out. This might include your home layout map and your schedules.
Here is how you can reset your Roomba:
- Your Roomba should be appropriately set up with iRobot’s Home app.
- Look for settings on the iRobot home app and then tap on factory reset.
- You will get a prompt asking to confirm whether you want to factory reset or not. Confirm it.
- Your Roomba will now start factory resetting.
7. Contact support
You would have to contact support if none of the previous troubleshooting methods worked. iRobot’s technical support is beneficial and will help you resolve your issue.
Final Talk
It can be frustrating when your Roomba suddenly stops working during its scheduled cleaning. We understand that the above-listed nine troubleshooting methods in this article might help you resolve your issue.
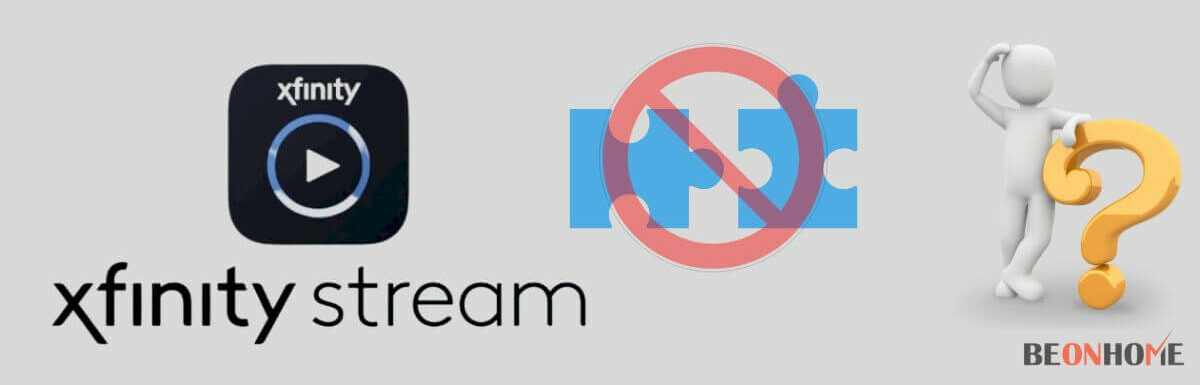

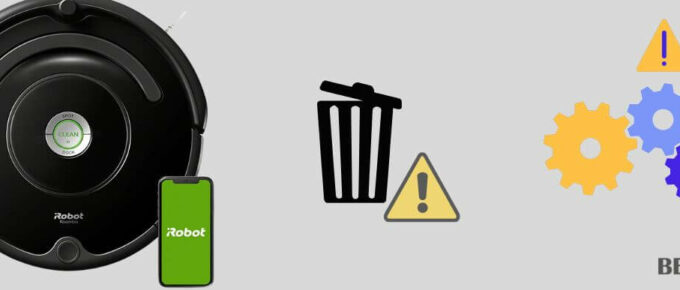
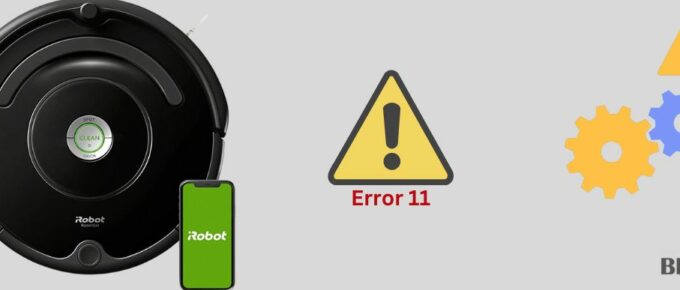
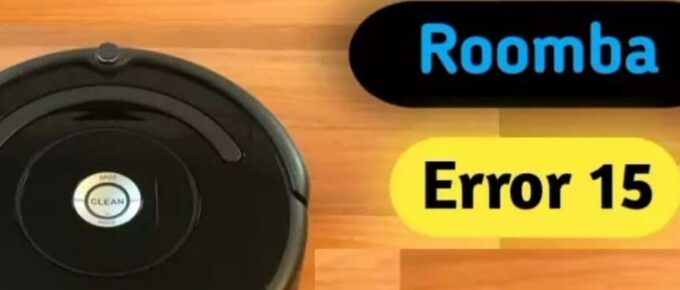

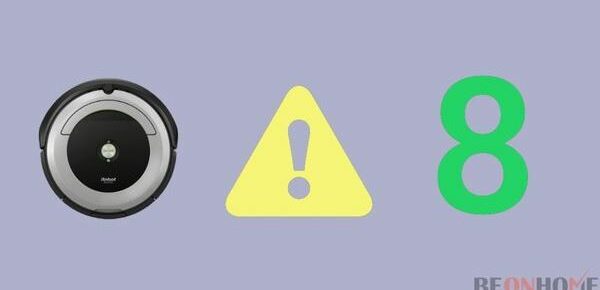
Leave a Reply