Roku is a great streaming device but sometimes remote develop some issues over time. One of them is the volume doesn’t work. There are many reasons but we will provide solutions for each.
In this article, we will tell you about some simple ways to fix a Roku remote volume not working.
There are several things that you can do to make sure you can control the volume on your Roku.
1.Re-Run “Setup Remote For TV Control”
Quick Navigation

If you have received a firmware update on your Roku stick, the settings of your Roku remote or the device may have changed because of the update.
Thankfully, this problem may be resolved by re-running the remote set up under the control settings. Follow these steps to re-run the setup:
- From the first home page go to Settings.
- Select “Remotes & Devices” from the menu.
- Select “Remotes” from the drop-down menu.
- Go to “Gaming Remote” from there.
- After that click on “Set Up Remote for TV Control”.
The setup can take some minutes. It will then inquire as to whether you can hear the music. You will also be prompted to alter the volume of the sound being played by the system.
2.Re – Pair The Remote
If the remote doesn’t work, unpair the device and repair it. Follow these procedures to unpair your Roku remote:
- Press the Home, Back, and Pairing buttons for a long time.
- Long press the button till the LED indicator blinks thrice.
- The Roku remote will be unpaired. Press a few control buttons at random to confirm. It will not perfume any action.
Follow these instructions to re-pair your Roku remote with your device.
- Switch off the device.
- Take out the batteries.
- Switch on your Roku.
- Replace the batteries when the homepage appears.
- Press the pairing button to connect your devices.
- Continue to press the button until the LED light blinks.
The pairing procedure will begin; it may take a few seconds.
3.Use Different Setup Codes
The remote codes for each TV model are different. During the process, the Roku player narrows down the range of potential codes for your TV brand. This allows you to configure the updated remote to the correct code.
The system’s chosen code, on the other hand, is only programmed to contain commands to regulate volume or power, not both. An alternative code for the TV brand can be used to overcome this problem.
Follow these procedures to try out more remote codes for your improved Roku remote:
- Go to Settings and select “Remotes & Devices” from the primary home page.
- Select “Set Up Remote for TV Control” then go to “Remotes”, from there, select “Gaming Remote” option.
- The setup may take a few minutes. It will then inquire as to whether you can hear the music.
- “Did the music cease playing?” the player will question you after that. Instead of answering the question, turn up the volume until the music can be heard again.
- Then say ‘No’ to the question. The player will then proceed to the following remote code.
- This is the point when you’ll be questioned about the music ends. Answer with a resounding ‘Yes.’
This will program the new code into your Roku Enhanced Remote.
You may have to repeat the process a few times before you find a code that includes commands for both the volume and power buttons.
4.Ensure That The Devices You Connect to Roku Support HDMI and Audio

Although Roku sticks are compatible with a wide range of devices, the system does not support a few TV types. Furthermore, all Roku streaming devices, including the Roku Streaming Stick®+ and Roku Streambar, are compatible with HDMI-equipped televisions.
You must connect your Roku device to a compatible television to access capabilities like 4K Ultra HD or HDR.
Use a High-Speed HDMI Cable or a Premium High-Speed HDMI Cable to connect your Roku streaming player to your TV if the volume rocker on the remote isn’t working.
The High-Speed HDMI Cable is suitable for TVs with a resolution of 720p or 1080p, while the Premium High-Speed HDMI Cable is suitable for TVs that support 4K UHD and HDR.
Also, make sure the Roku device isn’t in contact with the TV or any other electronic equipment.
1. Check If The Remote Is Overheating
A Roku control may begin to malfunction as a result of overheating. Stop using your Roku remote if the back of it feels hot to the touch.
There’s a good likelihood that the volume rocker isn’t working properly because of the overheating.
Place the remote on a hard, non-flammable surface, such as marble or tile, to cool it down. It’s important to note that removing batteries from a heated remote is not recommended.
2. Get the Roku Controller App
To make sure your Roku control doesn’t have any hardware issues. Install the Roku controller app and use it to adjust the volume.
A built-in remote controller is also included with the Roku companion app. It is also used to control the streaming device instead of a traditional remote.
Simply download the Roku app from the Google Play or Apple App Store and link it to your device. Your smartphone or tablet will begin to function as an upgraded Roku remote control that can be used from any location.
If your Roku remote’s volume controls operate properly, there’s a chance it’s a hardware issue. The remote may need to be replaced.
3. Get it to Change the Volume
If your Roku device isn’t working properly and the remote isn’t working, you can try resetting it. This will remove all of your customized settings and also all your passwords. However, in most circumstances, it aids in system refreshment.
New firmware updates can sometimes introduce problems or malfunctions that prevent the system from working properly. You can use the Roku companion app or the device’s settings to reset your Roku device.
Additionally, make sure the Roku device and the Roku remote are receiving sufficient Wi-Fi signals. Wi-Fi signal strength can impair the Roku device’s and remote’s functioning.
4. Replace the remote
If none of the ways above work for you, it’s possible that your remote is broken. Furthermore, if the issue persists after your Roku remote has been damaged by a drop of water, you may need to purchase a new remote.
How Do I Sync My Roku Remote To My TV?

Make sure your remote’s batteries are charged and stay close to your Roku device throughout the syncing procedure.
- Remove the Roku player from the wall.
- Replug the Roku player after a few minutes.
- If you’re still in the setup phase, the instructions for pairing the remote will most likely appear. This message will not appear if you have already set up Roku.
- Remove the lid from the battery compartment.
- For a few seconds, long press the pairing button within the battery compartment.
- The remote is now connected to your Roku device, and you may use it to control your television.
If your remote doesn’t have a pairing button, you can still sync it by following these steps:
- Click the Home button on remote.
- Click on “Settings” from the menu.
- From the menu, click on “Remotes & Devices”.
- Access the “Set Up Remote for TV Control”.
- Click on “Start”.
FAQs
How To Fix Roku Remote Volume Not Working With Samsung TV?
If your Samsung TV’s Roku device isn’t working, try rebooting it. You can also try to switch to another HDMI port on your TV, resetting your internet, getting rid of any obstructions that might be blocking the signal from your remote to your Roku device, and double-check that you’ve picked the suitable HDMI switcher.
How To Fix Roku Remote Volume Not Working On Vizio TV?
It can be possible that Roku isn’t operating on your Vizio TV because you’re utilizing an HDMI port that isn’t working properly. Try plugging the device into a different HDMI port, and make sure your TV is set to the correct input. Roku will not appear or work if the input is incorrect.
How To Fix Roku Remote Volume Not Working After Update?
To begin, switch off your Roku and any associated devices. . After that, unplug the Roku device from the power source and wait 10 to 30 seconds before plugging it back in. The unexpected sound issue may be remedied if you turn your Roku back on.
How To Fix Roku Remote App Volume Not Working?
If you’re connecting your Roku player to your TV directly, rather than through an audio/video receiver (AVR) or soundbar, try the following: On your television, check the volume and mute settings. Make sure mute is turned off. You must also check that the volume is set to a normal level.
How To Fix Roku Remote Headphone Volume Not Working?
If you’re still having issues with your audio, try the following: Disconnect your Roku device from the power source. Restart your router by disconnecting the power cord. Then wait for about 10 seconds, and then plug it back in.
How Do I Adjust The Volume On My Roku?
-Navigate to the Roku Home Screen.
-Select the Settings option, which is normally found on the Home Screen’s left side.
-Choose the Accessibility option from the menu.
-Select the option for Volume.
-It can be set to a low, medium, or high level.
Final Talk
To summarize, I have made every effort to come up with all potential solutions as well as regular actions to assist you with your Roku remote volume not functioning problem, and we hope that you have succeeded.
If you’re still having issues with your remote’s sound, consider re-reading this guide; you might have missed some steps or need to redo some of them.
Following that, contact Roku customer service and hope for the best.



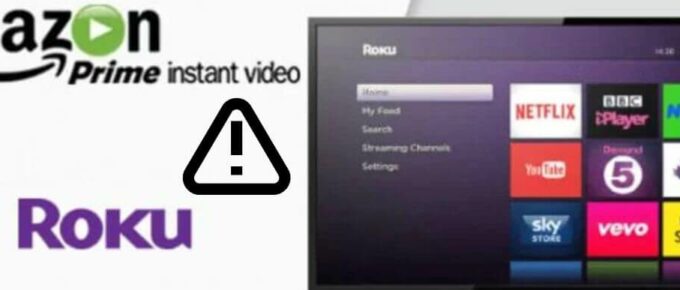

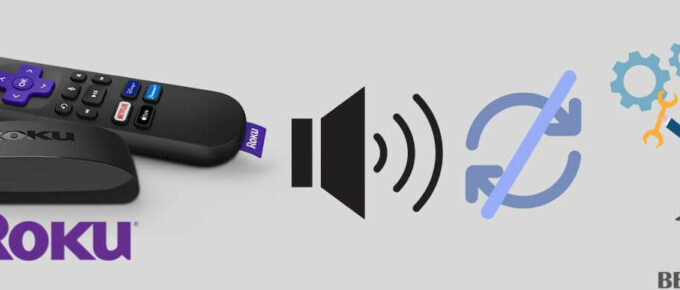

Leave a Reply