Any disturbance while watching your favorite shows on apple Tv can kill your mood. If you are experiencing something similar, Don’t worry, Restoring can often solve problems when Your Apple TV’s not functioning properly.
So. Here got you a complete guide on how to Apple TV Without iTunes, We will also discuss about 2nd and 3rd-generation Apple TVs.
Restoring your Apple TV Without iTunes: How?
Quick Navigation
Before starting the restoring process, you should know that it will erase all the data. You need to set up everything again from scratch. So, ensure that you don’t make any decisions in a hurry. Also, it is advisable to have a backup of all the data.
Have a look at everything before hitting the restore button. Restoring is usually done when the device has some glitches.
You should know that it can be done without iTunes. Follow the steps to restore your Apple TV.
- Step 1: The first step is to hold down the ‘menu’ and ‘home’ buttons on the remote. Press them both at the same time. Keep doing this til’ the ‘sleep’ menu shows up. After that, the system will start rebooting on its own.
- Step 2: When you see the process getting started, press the volume down key and the ‘pause’ button. Press both buttons together. This will introduce the recovery mode. From ‘here,’ you can start with the resetting process.
See, it was as simple as that. So, if you are facing any difficulty with your Apple TV, reset it now. You can do it with iTunes as well as without it.
How To Restore Apple Tv 3 Without iTunes?
For the 3rd generation Apple TV, the restoring process can be done without iTunes. There are two distinct ways of doing it—one with the remote and another by using Finder.
1) Using a Remote
- Step 1: Open Settings: Using your Apple TV remote, go to the ‘settings’ options and click on it.
- Step 2: Click General: From the options available, click the ‘settings’ and ‘general’ options.
- Step 3: Press Reset: Under the ‘general’ menu, look for ‘reset’ and click.
- Step 4: Confirm: You will be asked to confirm the process. Once you give the confirmation, the process will start.
Now, wait for a while till it gets finished. Make sure the TV is ‘on’ throughout the process. Any interruption in the power supply may stop the process. After it’s done, the TV will shut down and restart again. Once it is on, you can set it again.
2) Using Finder
- Step 1: Remove HDMI & Power cable: The first step is to remove the HDMI and power cable. Turn off the power supply before touching the cable.
- Step 2: Connect Apple TV with Computer/TV: Connect the Apple TV and the computer with a micro-USB cord. Plugin the power cable as well.
- Step 3: Plugin power cable: This will be done for the 3rd generation TV. Connect the power plug back into the Apple TV.
- Step 4: Open Finder: Now open the Finder app. You can find it at the bottom. It appears as a square with a smiley face on it. The color is half blue, half white.
- Step 5: Click on ‘Apple TV’: The next thing to do is to click on the ‘Apple TV’ option.
- Step 6: Click on Restore: The last step includes clicking on the ‘restore’ option. This will start the restoration process.
Make sure the power supply is on. Don’t try to close any tab or click any other button. This might hamper the process. If the procedure is finished, you may reset it again.
In some cases, people choose third apps as well. These apps come with some nominal charges but can solve the problem.
3) TunesKit iOS System Recovery
- Step 1: Connect Apple TV & computer: Using a USB cable to connect both devices.
- Step 2: Install TunesKit iOS System Recovery: You can download the app direct from the internet. Search for it straight and download the file.
- Step 3: Launch the program: Once the app is launched, it will detect the device. Wait for it till it catches your Apple TV.
- Step 4: Choose ‘Advanced Mode’: After the app has sensed the Apple TV, click on the ‘advanced mode’Choose’
- Step 5: Download Firmware: After you move ahead, you’ll get an option to down-mode firmware. Click on it and wait for the file to download.
The last thing to do is to click on the ‘repair’ option. This will start with the resetting process.
You can then do the settings over’ again. There is one more app that you may use for this process.
4) Tenorshare Reiboot
You can download this app from the internet. It is similar to how you downloaded the TunesKit iOS System recovery. After that, follow these steps;
- Step 1: Connect Apple TV & computer: Join the Apple TV and your computer with a USB cord.
- Step 2: Run the app and click ‘standard repair’: After launching the app, click on the ‘standard repair’ option.
- Step 3: Download Firmware: Go ahead and download the firmware ‘of your device.
- Step 4: Reset the Apple TV: Reset your Apple TV by clicking on the option from standard repair.
This was another way of restoring your Apple TV device. Try doing it through the internal settings first. If that doesn’t work, then you may go for third-party apps.
How To Restore Apple TV 2 Without iTunes?
Restoring the 2nd generation Apple TV is the same as for the 3rd generation. The only difference is that you don’t have to plug in the power cable again. Once the power cable is removed, keep it out.
The rest of the steps remains the same. Follow any of the ways out, and it will also work for Apple TV 2.
Final Talk
You now know enough ways to restore your Apple TV. You know how to do it even without iTunes as well. The steps are pretty easy to follow for every solution. You just need to follow the sequence and must have a power supply.
So, if you feel like your Apple TV is having some problems, you may restore it. The process might take some time, but it solves the problem. If, even after the restoration, the TV is not functioning well, you can then call the technician.
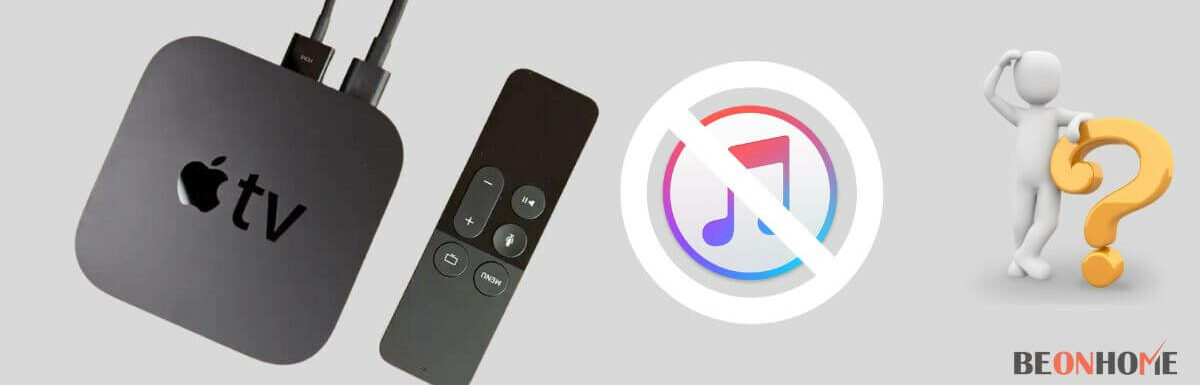

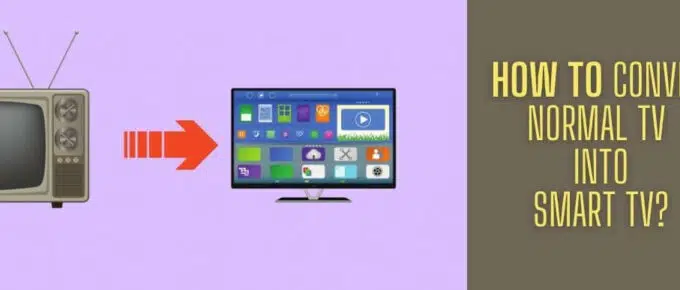
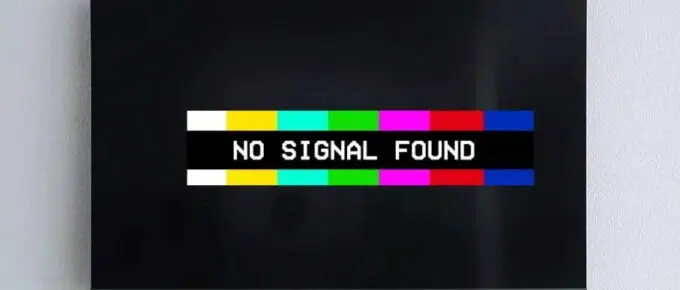


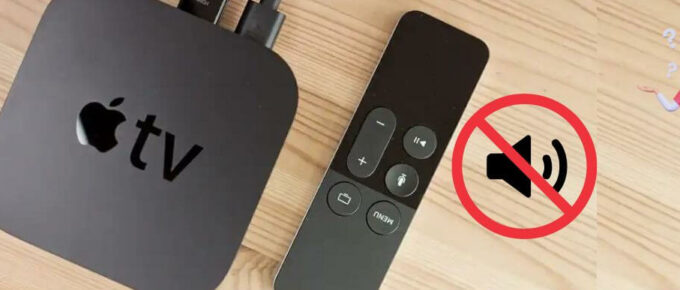
Leave a Reply