A safety camera is among the most used monitoring devices in the house or workplace sites. The latest cameras use a wireless link to enable real-time surveillance and safety monitoring.
Blink webcams from Amazon are popular among both households and businesspersons. These gadgets are simple to use, need little care, and provide 24-hour supervision.
If you have brought a new blink outdoor camera, Here is a complete guide to Set Up Blink Outdoor Camera
Step By Step Guide to Set Up Blink Outdoor Camera:
Quick Navigation
The Blink External is a windproof 1080p safety webcam. Moreover, it has third-party digital gadget connectivity support.
It has a battery capacity of up o 2 years and can be used both inside and outside. It is also less expensive and simple to use.
Further, it helps to protect the security of the house. Not only that, it is very easy to place at different positions according to the user’s preferred place.
Below are some steps mentioned that one should follow to set up their blink security system.
Step 1: Downloading the Blink Application and Making a Profile
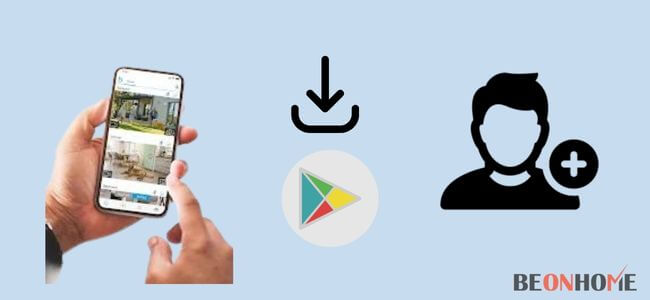
The app store will usually have the latest updated edition of the Blink app. Blink works with the majority of phones, computers, and Amazon Echo devices.
Complete the provided steps, to begin with the Blink application:
- Open the Blink Application and go to the below page to Register your Profile.
- Click Next after choosing the nation from the drop-down box.
- Click OK when you’ve verified your area.
- According to the IP location, a region is already selected before.
- Click Next after providing a verified email account.
- Enter a pin for your profile and click New Account.
- Just below the page is the pin requirement.
- Finish the profile confirmation procedure with multi-criteria.
- Click “Confirm” and input the password from the mail they provided you.
- The duration of PINs is Forty min.
- The choice to “Send back PIN Number” displays within 1 min.
- The software configures the Text messages mobile number to deliver notifications. Moreover, for login confirmation, once you’ve confirmed the mail information.
- Click the Mobile number entering the line to show up on a keyboard. Once you’re confronted with a Mobile number input page.
- Once you click the flag symbol beside the Mobile number input line.
- Then, a choice will appear with the nation code.
- Click “Next” after typing the mobile number. For those users who want to use gadget confirmation.
- When users don’t want to utilize SMS, one could have the Password number recited over the phone.
- Tap “Voice message” and then “Next” to proceed with this choice.
- An SMS message with the PIN is delivered to the mobile number at this moment.
- Further, the PIN entering page is displayed for users.
- Click “Verify” and type the Password from the SMS Message they provided you.
- After you’ve completed the confirmation process. Then, you’ll be asked to connect the fresh Blink profile to the Amazon profile.
- This is done by hitting the “Connect Profiles” option. This is a phase that can be skipped.
- One can simply choose “Skip.” Which would take users straight to the main screen without integrating the profiles.
- If necessary, check into your current Amazon profile or establish a new account. The link between both profiles is then formed, and you may proceed by clicking Continue.
- After that, one can move on to the second stage of configuring the sync unit.
Step 2: Configuring the Sync Unit
- Click the Add Connection Plus button on the main page.
- The gadget choice is shown on the Add Gadget page.
- A Code generator is displayed alongside the identification number. The Blink application needs the authorization to use the camera on the smartphone. To detect a Barcode.
- Users will be prompted to name the fresh device by clicking the text input field. Once the Barcode has been identified. To proceed, click “Complete.”
- The Add Sync Unit page would advise users to connect to the Sync Unit. Further, allow for the flashing blue and constant green lighting pattern to appear. Click Find Gadget when users notice the symbol on the Sync Unit.
- Link the Blink application to the Sync unit’s WiFi connection. It is called “BLINK-” and it starts with 4 numbers from the Sync Unit Identification Number. After clicking Connect, you’ll be prompted to connect to the nearby WiFi connection. Make sure it is connected properly, otherwise, your camera will appear busy.
- The 2.4 GHz WiFi connections in proximity are shown on the Add Sync Unit page. The Sync Unit keeps track of connection data for gadgets that are connected to the device. Click Reload Menu below the page when users don’t find a nearby WiFi connection.
- You’ll be prompted with a pin input area when users click the WiFi connection title. When users input their pin, double-check that it is accurate. A major reason for problems getting started is an improper pin. To proceed, click Register.
- Users would be told on the display whenever the connection installation is done. To finish the installation, click Finish. You’ll be taken to the Blink application’s Main screen, where users may then add a camera.
- Just at the top of the main page, the system title would display. Then the:
- The sync Unit has been installed.
- The ‘cloud’ symbol has a green connectivity line.
- It shows that the Sync Unit is connecting with the Blink services. If it’s not, you can try resetting your sync module.
- Lastly, one could now add a gadget by tapping the plus sign.
Step 3: Including a Camera (s)
- On the application’s main screen, click the plus icon to add a Blink Internal or External camera.
- Click the Blink wireless webcam choice from the drop-down menu.
- Touch the Barcode label on the rear side of the cover.
- The camera page appears once the identification code has been identified. When the installation is finished and users receive a confirmation message, click Finished.
Check for any issues related to the working of the camera and live view recordings.
How many Blink Cameras can you have on one module?
A single Sync Unit could link up to 10 cameras. More than a single Sync Unit is needed to place more than 10 cameras or to place more cameras in a varied positions.
Utilizing the Blink application, one could control all of their Sync Units. Moreover, their associated Blink gadgets are from one profile.
Every Sync Unit is in charge of a single system and it’s associated gadgets. In the Blink application, users add Sync Units. Afterward, one could add cameras to the newly established unit.
Ways To Keep The Blink Cameras Safe
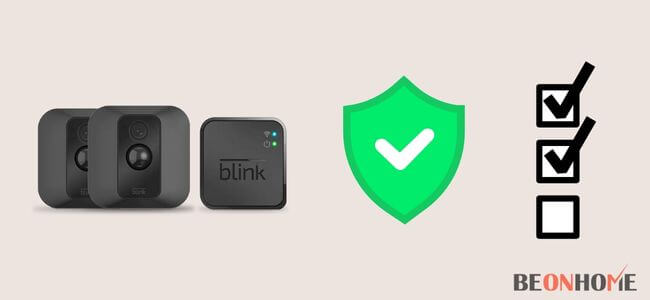
Step 1: Make sure the firmware is updated.
When it comes to IoT systems, firmware is crucial. Developers and makers frequently issue firmware modifications. The most recent firmware changes have improved protection and safety. Thus, lowering the risk of hacking.
As a result, anytime a notice about firmware upgrades appears. It is important to take action immediately and update the most recent model.
One could change the battery. When users don’t understand the current firmware version of the security camera. This would immediately connect the camera to the most recent edition. Further, perform an automatic upgrade.
Step 2: Make changes to your login details.
These login details are used by hackers to get information about the gadgets. As old passwords are often utilized. Thus, they are much more vulnerable to information attacks.
It has the potential to result in “Credential stuffing.” That implies one’s login details are at risk of being stolen.
The information could be used by cybercriminals to get access to the security camera. One must maintain the security of their cameras. Therefore, it is a great habit to change the login information every few months.
Step 3: Create separate log-ins for each profile.
People, on the other side, frequently utilize a similar pin for many profiles to make it easier to recall. It’s yet one more risky practice.
Although it might appear to be a simple method, it might result in safety problems. Utilizing similar credentials in multiple places makes it easy for cybercriminals. So that they can steal the information from one location and have them in another.
FAQ
How do I use my Blink wireless outdoor camera?
• Open the Blink Application, then select Make Account from the menu at the bottom of the window.
• Click Next after choosing the nation from the drop-down option.
• Verify the location and click OK.
• Click Next after entering the correct email address.
• Click Create Account after generating a password.
• Finish the multi-criteria account verification step
Is there a monthly fee for Blink outdoor camera?
Users had 2 subscription options with Blink Outdoor. The Basic option, which cost $3 each month, or the Plus plan, which cost $10 each month.
Does Blink outdoor work without a subscription?
One could utilize the Blink outdoor camera without the need for membership service. If you don’t worry about saving the video recordings for the future.
Will Blink cameras work without the cloud?
Yes, it works. But when one doesn’t have a subscription, they cannot store their images or videos in the cloud.
Final Talk
The Blink webcams are all extremely small and can accommodate in the middle of the palm. To effortlessly set up this gadget, simply follow the procedures outlined above. Because these gadgets are digital, a potential threat lies in the shadows. That is the threat posed by cybercrime. One could conduct certain measures when one owns a Blink Camera in their house or workplace. This could assist users in avoiding camera hacking and making customers safe.



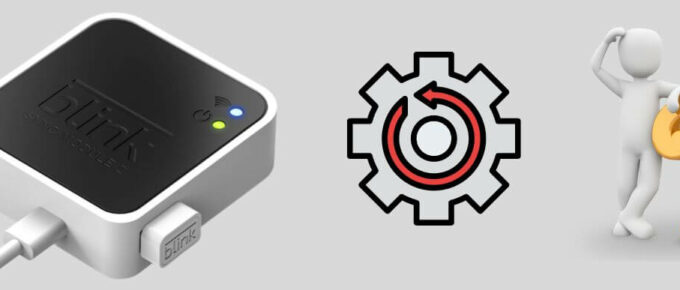
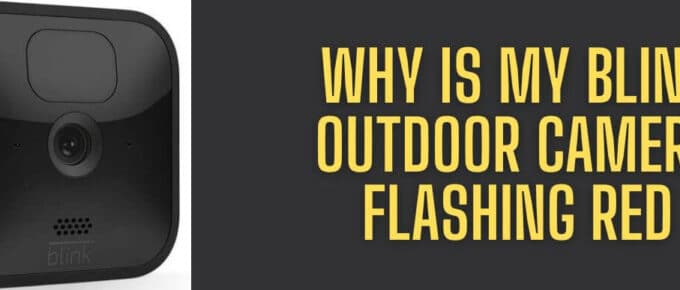


Leave a Reply