I use CenturyLink internet, and I’m quite happy and satisfied with its performance. Sometimes, I can see that the internet speeds slow down for no specific reason. One day, I decided that I have had enough. I had an important meeting at work and needed a stable internet connection. So, I got started with my research to find a solution to how to make CenturyLink internet faster. Based on that I have compiled a guide, just for you.
8 Method To Improve CenturyLink Internet Speed
Quick Navigation
CenturyLink offers two different types of connections: DSL and Fiber-Optic. DSL is far more generally available than fiber-optic Internet.
Various speeds are accessible in multiple regions around the United States.
Before we get our hands dirty trying to correct a mistake, let’s look at your bandwidth or download speed. Use your search engine to look for a speed test program online.
As a consequence, choose one of the possibilities that appear. The website will immediately begin testing your connection speed when clicking the Run button. Repeat this process until you receive a viable outcome.
1. Restart the Modem and Router
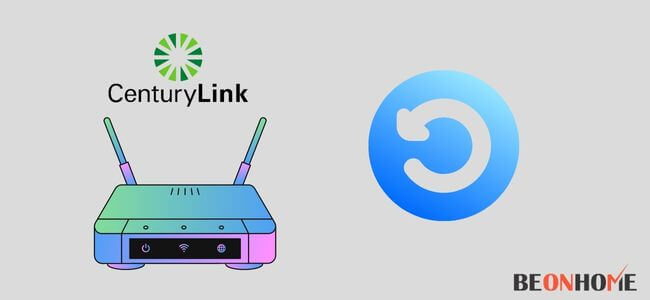
Step 1: Remove the router and modem from the network. You must also unplug any other controlled network gear, such as network switches.
Step 2: You must wait at least 30 seconds before proceeding. The gadget can cool down at this time and notify your ISP, PCs, and other devices.
Step 3: Connect the modem. If it isn’t turned on, you’ll have to push the Power button on it.
Step 4: Allow your modem to verify with your ISP for roughly 60 seconds. It will also be given a public IP address.
Step 5: Your modem is switched on generally if the first three lights are steady.
2. Update Modem/Router Firmware
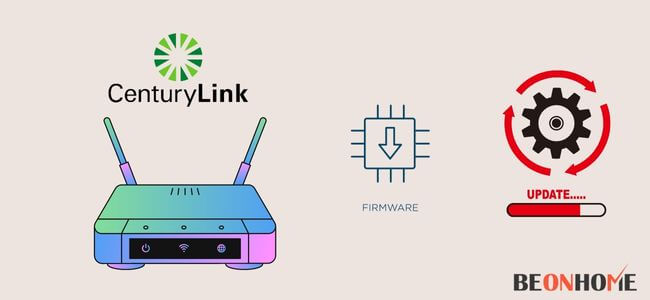
Step 1: Return to your router’s firmware update page and choose your freshly extracted file by clicking the “Choose File” button.
Step 2: In the router configuration page, choose it and click the “Upload” button. Wait for the update to take effect.
Step 3: The firmware upgrade procedure will begin after submitting the file.
Step 4: A progress meter will usually appear, and the update procedure will take between 3 and 5 minutes.
Step 5: After that, your router will most likely reset, disconnecting you from the network for a few seconds. If the firmware update fails and you cannot connect to the router, you may reset it manually and try again.
3. Relocate Your Router for Better Signal
Step 1: Because the wifi signal spreads in all directions, don’t put your router in the corner of your house; otherwise, your wireless coverage will be severely limited.
Step 2: If feasible, locate your wireless router in your home to maximize coverage.
Step 3: Place your wireless device on a table or shelf and raise it slightly to take advantage of the omnidirectional antennas’ broadcast.
Step 4: Avoid using high-powered appliances and other electronics. Metal is one of the most probable materials to impede wifi signals
Step 5: wifi signals can be reflected and absorbed by large metal items such as a steel table or a refrigerator, resulting in a wifi dead zone.
4. Reduce Number of Connected Devices
Step 1: When numerous devices are connected to the same internet link, internet bandwidth might be compromised, resulting in worse performance as each device receives a lesser bandwidth share.
Step 2: Even a high-speed internet connection will suffer if the local network within your building impedes it.
Step 3: As a result, it’s important to remember that the Internet’s activities, as well as the devices or people linked to it, can have a significant influence on internet traffic and available bandwidth.
Step 4: The presence of several wifi devices nearby further reduces performance since these routers cause wireless signal interference, resulting in frequent re-broadcasting of messages that do not reach their intended destination.
5. Use an Ethernet Cable

Step 1: Determine whether the two systems you’ve chosen support Ethernet wire.
Step 2: An external ethernet adapter is necessary if both systems do not support ethernet cable.
Step 3: Connect one end of the ethernet cable to the first computer and the other to the second computer.
Step 4: Open Control Panel once the ethernet connections have been inserted into both systems. Press ” + R” and type “control panel” and hit enter, or press the start button and type “control panel” and press enter.
Step 5: Select “Network and Internet” from the control panel. Finally, choose “Network sharing center.”
6. Stop Background Activities
Step 1: Because the wifi signal spreads in all directions, don’t put your router in the corner of your house; otherwise, your wireless coverage will be severely limited.
Step 2: If feasible, locate your wireless router in your home to maximize coverage.
Step 3: Place your wireless device on a table or shelf and raise it slightly to take advantage of the omnidirectional antennas’ broadcast.
Step 4: Avoid using high-powered appliances and other electronics. Metal is one of the most probable materials to impede wifi signals
Step 5: wifi signals can be reflected and absorbed by large metal items such as a steel table or a refrigerator, resulting in a wifi dead zone.
7. Upgrade Your Device and Browsers
Step 1: It can make a significant impact if you switch your router off for 10 seconds.
Step 2: We understand that 10 seconds might feel like 10 minutes in a fast-paced world where your interrupted TV keeps you on edge.
Step 3. However, capacitors are found in many contemporary electronics, and they act like energy buckets that need to be “refilled” now and again.
Step 4. When these tiny batteries have had the 10 seconds to fill up with electricity, they may be used to recharge your electronics.
Step 5: First and foremost, give your router a break with an easy-to-implement reboot to help your CenturyLink internet speed up.
8. Disable VPN Services
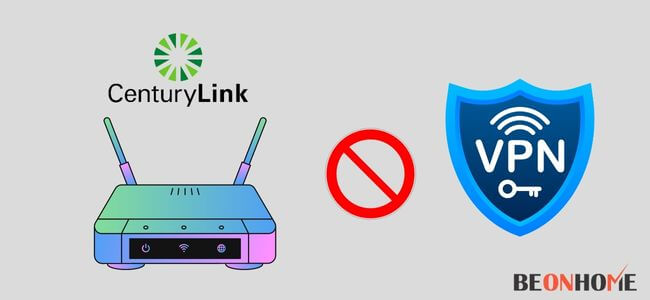
Step 1: Connect a device to the Internet, such as a computer or tablet, using wifi or an Ethernet connection linked to your modem.
Step 2: Launch a web page and go to http://192.168.0.1 in the address bar. Enter your Admin Username and Admin Password into the modem’s settings interface (Modem GUI).
Step 3: These are not the same as your wireless network name (SSID) or wifi password (security key).
Step 4: In the main menu, click the Advanced Setup icon. In the left sidebar, click “Service Blocking.”
Step 5: Choose the device you wish to schedule from the dropdown menu or manually type in the device’s IP address.
Step 6: Choose the service you wish to disable. To add more blocks, click “Create New Rule.”
Step 7: You may also remove blocks from the Service Blocking List at the bottom of the screen. Click “Apply” to save your changes when you’ve completed adding or deleting rules.
How can I boost my internet speed?
Nothing is more aggravating than a slowdown in the middle of a media marathon. Then comes the dreaded buffering, sometimes known as a ‘failed network connection.’ What’s going on?!
Why is this occurring after you just paid for the fastest and most dependable wifi bundle in your neighborhood?
Slow connections happen to the best of us, typically something we can fix immediately. Here are some pointers on making CenturyLink internet in your house and on your devices run quicker.
Step 1: Log in to the router’s administrative panel. This is commonly done by going to your web browser and entering 192.168.0.1.
Step 2: Select Wireless or Wireless Settings from the dropdown menu.
Step 3. Find Channel under Wireless Settings and set it to a new number. Check to see whether the dependability of your internet connection has improved.
Step 4: If you haven’t upgraded your Internet in a while, you might be able to locate faster Internet at a lesser cost. Make a list of all of the service providers in your region.
Step 5: If you put your router in a corner, you can have wifi problems on the opposite end of the house.
Step 6: Because it’s also used for various other wireless communications outside wifi, this band’s airwaves can get a little busy.
Step 7: Open the page “Clear Browsing Data.” To open a dropdown menu, click the three dots in the top-right corner, pick “additional tools,” and “delete browsing data.”
Step 8: Ensure the “clear browsing data” window removes the cache and cookies within the “all-time” time range.
Step 9: To clear the data, use the “clear data” button. This might take a few minutes, but it will remove everything you’ve chosen.
How can I make CenturyLink fiber faster?
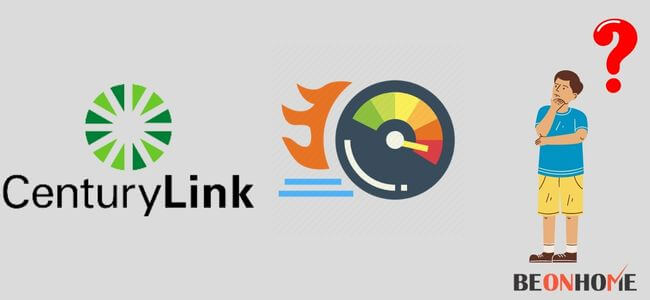
Slow internet connections are inconvenient, especially when critical tasks are at hand, such as presenting a business report, keeping track of your child’s schooling, and streaming your favorite program.
These methods may do the work with a bit of organizing and even relocating a few pieces of furniture to get your household back on track with lightning-fast internet connections.
We frequently go for the remote at the end of the day to unwind and watch our favorite streaming shows. We conduct several internet activities simultaneously in many houses,
from early morning to late night. If your internet speed has slowed, consider the following suggestions to get it flowing again.
Step 1: Integrating with Netgear nighthawk was the most acceptable option in terms of the Internet. The Internet was rock-solid and lightning-fast.
Step 2: Make a list of all the devices connected to your internet service, whether wireless or cable.
Step 3. Every connected gadget in your home consumes a certain amount of bandwidth; therefore, the more devices you have, the slower your Internet will be overall.
Step 4. Consider what is a priority when you’ve determined how many devices are utilizing your Internet. Work-related obligations, for example, will almost certainly take precedence over watching your favorite program online.
Step 5: If you use a VPN, only use it when necessary.
Step 6: If you need to download enormous files for school or work, save them to a cloud-based backup and do so overnight.
Step 7: This will free up critical daytime bandwidth while potentially improving internet performance.
Final Talk
If none of the preceding suggestions work, Perhaps your family’s bandwidth has reached its limit. You must maintain computers running at optimum speeds and mobile devices media-ready. Try the troubleshooting alternatives, but they can also tell you about the best prices and bundles for your family’s various internet demands.
If you’re having problems with sluggish Internet, the methods listed above might help you solve the problem. You don’t have to put up with a slow CenturyLink internet connection, as you can see! With these four suggestions, you will undoubtedly be able to speed up your connection and do all of your tasks much more quickly. If you still face such problems, you can always call their technician and track when the technician is coming.
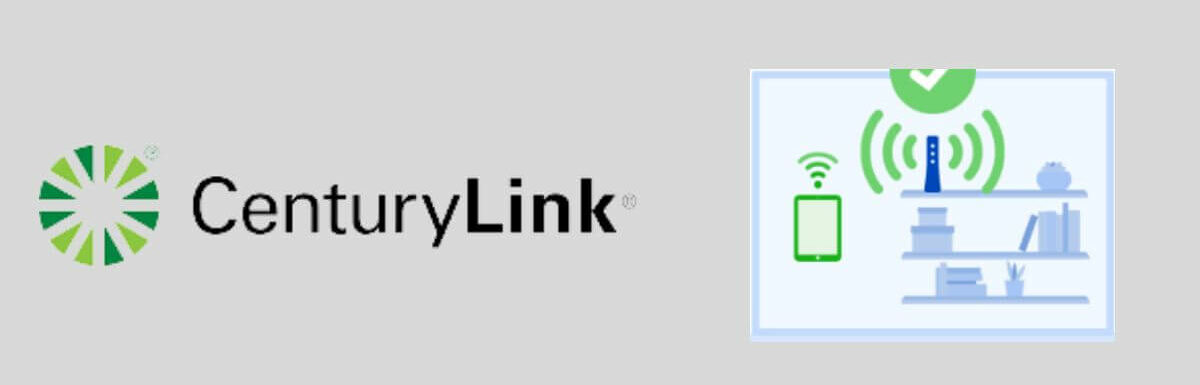
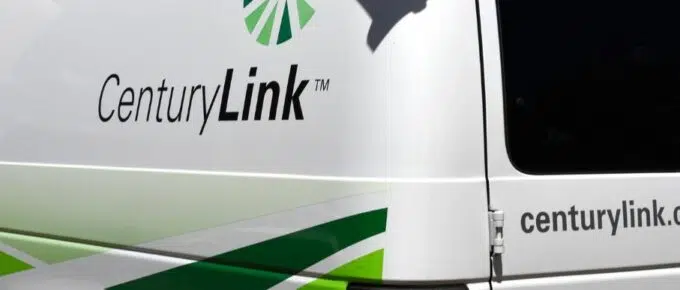



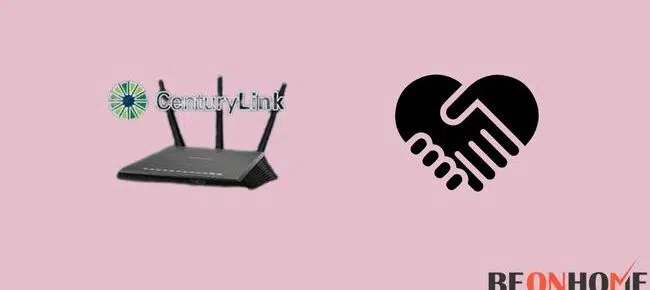
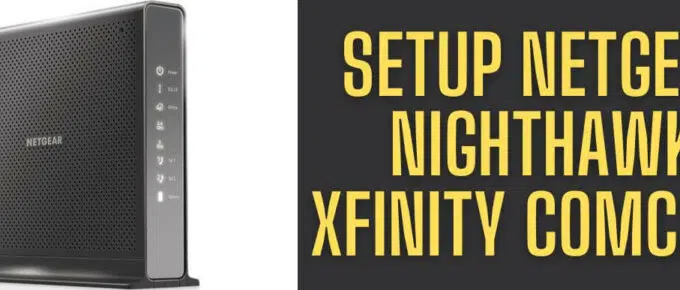
Leave a Reply