Often, your experience of playing YouTube videos isn’t as seamless as you want. You often grumble about playback issues when watching your favorite show on this platform, whether on the web or the mobile app. Your experience is spoiled as a user. And you want to fix the playback error in YouTube.
There could be multiple reasons why your YouTube video isn’t playing. It could be a problem with your Google account, mobile app, or browser cache. In this article, I will walk you though the various steps to resolve the playback issue
Method To Fix Playback Error YouTube
Quick Navigation
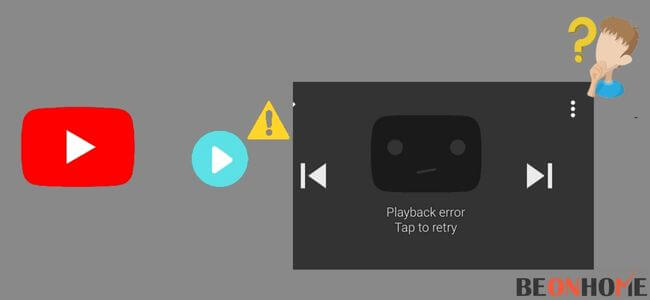
Here are some of the useful solutions that you can use to fix the youtube error. However, follow them in order so that you can identify the issue as well as fix the issue.
Step 1: Tabs on the web page should be shut and opened again
The above 2 solutions operate when you’re using YouTube on the web page. To begin, shut the web browser you were using to view the video and begin with a fresh page. Next, return to the YouTube video to check if the problem had been repaired.
Step 2: Remove the cache and cookies from Your Web page
To remove Chrome’s cookies and cache, follow these steps.
- Click on chrome.
- Select the 3 dots in the upper right corner of the window.
- Delete surfing information by going to more tools.
- Then select clear browsing data.
- Select a time frame. Usually, one must select a period before the occurrence of the problem. To remove all, select all time.
- Select Cookies and other site data and cached pictures and files from the drop-down menu.
- Remove Information is the next option to choose.
To clear Safari’s cache and cookies, follow these steps.
- Remove all browsing pages and start again with a new window.
- Select Delete history from the safari menu.
- Select all history from the clear field.
- Remove Information is the next option to choose.
To remove Firefox’s cache and cookies, follow these steps:
- Select the 3 dots in the upper right corner of the window
- Choose Options on a computer and Preferences on a Mac book.
- Click on privacy. Then remove the entire previous Information from the drop-down menu.
- Press the arrow downward after picking a time frame.
- Click:browsing and Downloading history
- form and Browsing History
- Cookies Cache
Current Logins from the drop-down menu.
- Select Clear Immediately.
Step 3: Signing out and then again sign back into YouTube
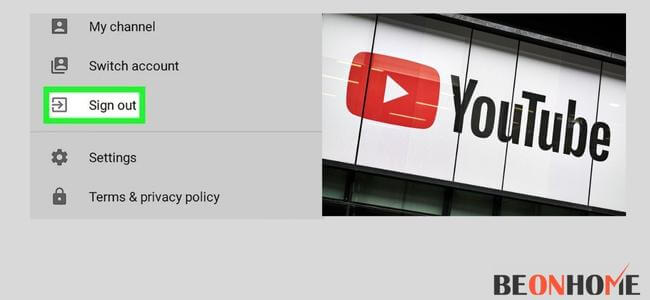
- Visit youtube.com and search for “youtube.”
- In the upper right of the screen, select the profile symbol close to the bell icon.
- Sign out by hitting the Sign out button.
- Shut the browser and go to youtube.com in a new one.
- In the upper right of the screen, select Sign In.
- Sign in with the Google profile typically used to access YouTube.
Step 4: On YouTube, change the resolution of the video
- Reload the web browser to resolve the issue.
- By pressing the cog button located below the screen of the video on the right. You can stop the video from streaming and lower the resolution.
- Reduce the resolution to 1080p. If the problem persists, lower the resolution to 720p or even 480p.
Step 5: The Browser should be deleted and reloaded
To remove your web page on Windows, follow these steps:
- Search for Adding or Uninstall Applications in the Control Panel.
- Delete your web page from the Add or Uninstall Applications tab.
- Use Microsoft edge or internet explorer to reinstall the browser.
Safari cannot be deleted as it is needed by macOS, although users can search for changes.
- To do it on a recent Mac, follow these steps:
- Click on settings
- The System Update choice, displayed by a gear symbol, should be selected.
- If an upgrade is available, select Update Today to begin the process.
- For previous Macs, go to:
- App Store and install it.
- To locate Safari, click the search option.
- To upgrade the browser, select Update.
Step 6: Upgrade Your Applications and Gadgets
Monitor your smartphone, computer, and smart Television for the latest updates. It is located in the phone’s settings section.
Moreover, if any versions are available, download those too. Ensure the router’s firmware is constantly updated.
To do so, follow these steps:
- In the URL bar, type “192.168.0.1.”
- Users should first login to access the router. The name and passcode can be located in the router’s handbook or on a label of the router.
- Find the Firmware or Upgrade part.
- Proceed to the company’s site of the router. To locate the firmware upgrade folders, click on the webpage and type in the brand number of the router.
- Copy the folder after downloading it.
- The ZIP folder should be extracted.
- Pick Folder or Search in the Upgrade box.
- Choose the folder you previously extracted.
- Begin the update process and allow it to complete.
- Once the upgrade is complete, reset the router.
- On the smartphone and smart Television, upgrade the YouTube app.
Step 7: Reboot your router
- Reset the router to see if that helps.
- When the problem is created by faulty network connectivity, a reboot may be necessary.
- Remove the router and wait Five minutes before actually reconnecting it.
- Try viewing a Video clip when all the lighting has been turned on.
Step 8: Modify the DNS Domain
- In the URL bar, type “192.168.0.1.”
- To use the router, you must first log in.
- Check for a DNS destination address.
- Alternatively, update the address to 8.8.8.8 or 1.1.1.1.
- Confirm your preferences.
- Remove yourself from the router’s network.
Step 9: Extensions should be removed
To achieve this on Chrome, follow these steps:
- Launch Chrome.
- Select the 3 dots in the upper right corner of the window.
- Select more tools and then click on extensions from the drop-down menu.
- Delete all extensions from the list and verify if needed.
In Firefox, go to:
- In the 3-line menu, select Add-ons Manager.
- To view all downloaded extensions, select Extensions. And to view all Plugins, click Plugins.
- Remove all plugins and extensions.
- Firefox should be restarted.
How To Fix Playback Error YouTube TV?
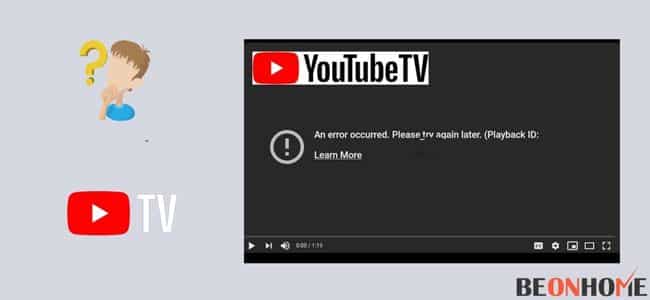
Step 1: Close and again open the YouTube app on your Television.
Step 2: Look for program improvements.
Step 3: Ensure you’re using the most recent edition of YouTube.
Step 4: The app should be installed again.
Step5: Restart your television and attempt to watch the video over.
How To Fix Playback Error YouTube TV Roku?
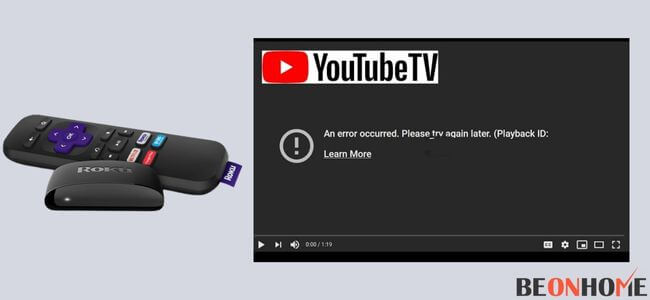
Step 1: Switch off HDR in the Display type options.
Step2: Select 4K 30 (or 60) Hz TV or 4K HDR 60 Hz from the Display option in the drop-down menu.
Step 3: Reset the Roku device. Restart the system by going to Settings. Then click on System and press restart the system.
Step 4: Reset your Roku TV if it hasn’t done so already. Go to setting and system respectively and then click on power and reset.
Step 5: Restart your Roku by pressing the power button twice.
Step 6: Uninstall YouTube TV from Roku and re-add it.
How To Fix Playback Error YouTube TV Chromecast?
Follow the steps to fix the issue:
Step 1: Reset the YouTube app if it hasn’t done so already.
Step 2: Reset your Chromecast from the beginning.
Step 3: Ensure you have the most recent Chromecast and YouTube editions installed.
How To Fix Playback Error YouTube Music?
Ensure the pointers to resolve the problem:
- Both the router and Chromecast should be restarted.
- Make sure that your smartphone and the Google Cast gadget are linked to a similar Wi-Fi
- Exit and again open the app.
- With a new smartphone or tablet, attempt to cast.
- Make sure you’re running the most recent YouTube Music app.
- Verify that Chromecast is running the most recent firmware.
- Connect to the Wi-Fi connection after forgetting about it.
- The app should be removed and installed again.
- Make sure that Google is turned on and connected to a power source.
- By touching the mic button located behind the Google Home, ensure that the mic is not muted.
- Make sure YouTube Music is the standard music player on your device.
- Ensure the system software on your gadget is up to date.
- Ensure the application on the earphones is up to date.
- Reset the system or gadget.
- In the Settings section of your smartphone, look for upgrades.
- Delete the cache in the app.
- When you’re attempting to listen to songs via another gadget, stop playback on one gadget.
- For assistance, please consult.
How To Fix Playback Error YouTube TV On Firestick?
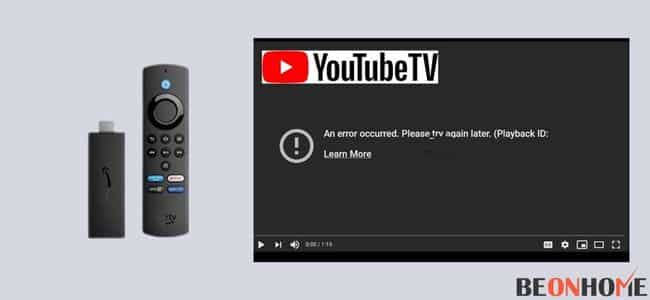
Read the steps to fix the problem:
Step 1: Examine the Fire Stick for system upgrades. Then look on youtube television for interruptions to make sure the issue was not on their side.
Step 2: Reset YouTube TV if necessary
- Select settings
- Then click on applications and manage to install programs
- Lastly, press on force to stop
Step 3: Reset the Fire TV device
Press down the Select and Play/Pause buttons together. The Fire Tv stick will start within a couple of moments.
Step 4: Remove the Fire Stick from the outlet
One can also reboot the gadget by disconnecting it from the HDMI cable on the television. Then, wait a few moments, and connect it again.
Step 5: On your Fire Stick, delete the cache and data
A lot of useless data is collected on the Fire Stick. The Fire Stick may fail or collapse when processing those trash items as they gather. Follow the same steps as mentioned in step 2 except for the force stop click on clear cache and data.
Step 6: Reset your modem and router if necessary
Attempt restarting the online connectivity when neither of the solutions addresses the problem.
How To Fix Playback Error Youtube Tv Location?

Step 1: In your smart Television, game controller, or stream gadget, launch the YouTube TV app.
Step 2: Click the Profile Icon, then go to Location, Existing Playing Area, and Updates.
Step 3: Next, launch the YouTube Television program on your smartphone.
Step 4: Select Profile Icon
- Then click on Location and Present Playing Area
- Lastly, click upgrade from the drop-down menu.
FAQ
What causes playback error?
Problems with video playback could be caused by a variety of circumstances. Including internet or gadget connectivity. When a clip stops, buffers, or gives anyone either of these warnings. Then, users might have a video playback problem:
There has been a malfunction.
There was an issue with the playback. Retry by tapping on the screen.
The link to the server has been interrupted.
This video is not available at this time.
Something didn’t work out. Retry by tapping on the screen.
The video might stream without problems. It could be done if users fix the internet or gadget connectivity. Verify the connection speed first, then follow the guidelines for the specific gadget.
How do I fix the YouTube playback error without restarting?
Attempt to connect to the Internet using Wi-Fi. When users have already accomplished. Then, simply disconnect and connect the existing Wi-Fi network again.
Clear your browser’s storage folders, data, history, and temporary Web documents. One could also clear cache data on various gadgets using a cache remover.
Scroll down the screen and then release it.
On the YouTube application, change the video resolution. To avoid a repetition of this issue. One must navigate to the Gear button and establish a choice for basic video resolution.
Hardware acceleration in the flash player should be disabled. In order to avoid YouTube streaming problems. Then go back to the actual site and watch it. Right-click the clip, go to Settings and deselect Enable Hardware Acceleration.
Final Talk
The playback issue is a widespread mistake that affects several customers around the world. People are aware of youtube for being a great medium for a variety of things,
but it does have its flaws. Many computers can handle YouTube crashing. But it appears that some users are having trouble accessing it. But there are numerous alternatives for determining how to address these concerns.
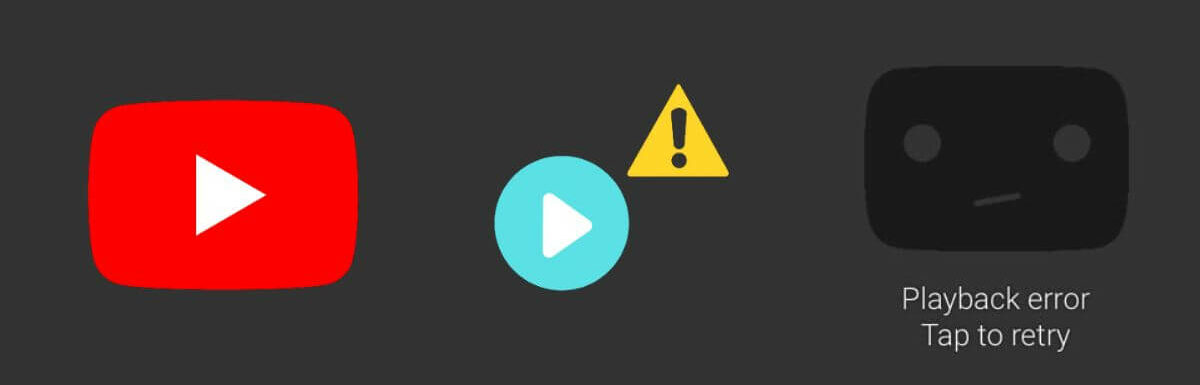
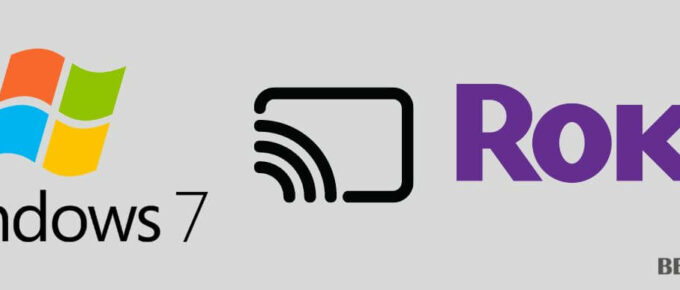

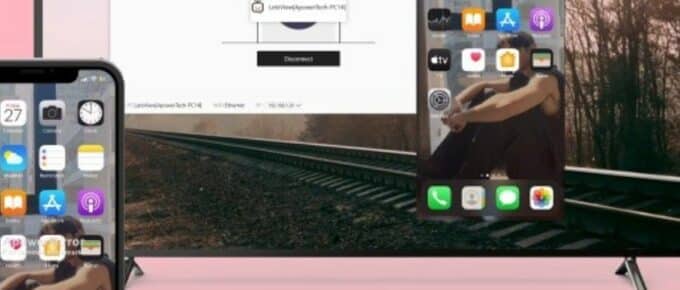

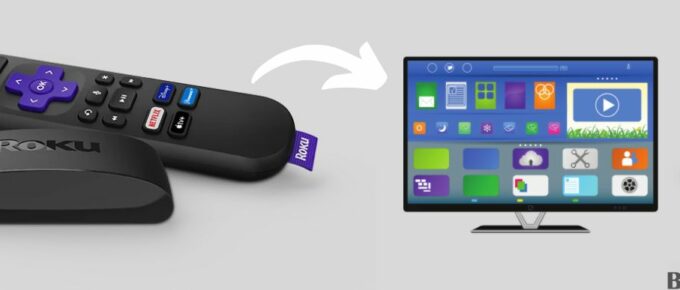
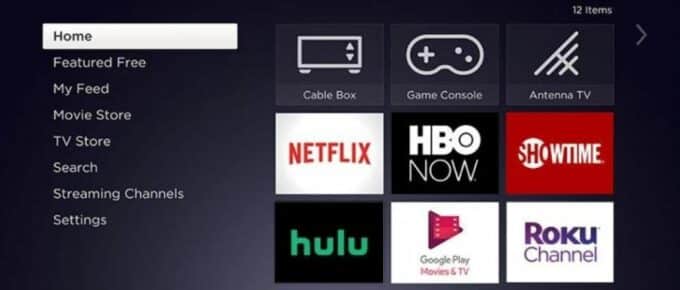
Leave a Reply