Is your Apple TV light blinking and flickering frequently and not turning on your television sometimes? If yes, there’s nothing more annoying and frustrating than when you wanted to watch some great content. If so, you are on the right page. For you, this is an annoying experience and so you want to fix it right away. Read this article to understand how you can resolve the issue if your Apple TV light is blinking fast.
Apple TVs are great devices. But occasionally, an issue might come up that could lead to your Apple TV light blinking. In case your device is not working, here are the following solutions.
Troubleshooting Apple Tv Light Is Blinking Fast
Quick Navigation
The light will blink rapidly when you try to access your Apple TV after a power failure. The color of the blinking indicates what’s wrong with your device.
If you have a colored blink, this means a software issue has occurred. It has prevented your device from recognizing that it’s connected to power. The color blink appears right after seconds the power is on.
To fix an Apple TV that is blinking or won’t turn on, plug it into an outlet and press and hold down the “Control” button for about 30 seconds until the purple-colored light stops flashing. Then, press the “Play” or “Menu” button on your Apple TV remote.
However, there are several methods that you can try to fix this problem.
Method 1: Restart Apple TV
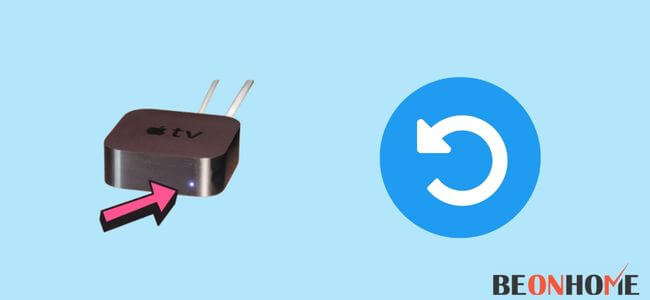
- The first thing you want to do is to restart Apple TV. Since this is an essential step, here’s how.
- Please turn on your power button and hold it down until the Apple lights start flashing. You should now see three flashing light bars.
- Keep holding the power button down. You see a single white light bar flash, then release the power button immediately.
- The three lights will try linking, and you’ll see your Apple TV turns on in a few seconds.
Method 2: Reset Apple TV Without the Remote but using iTunes
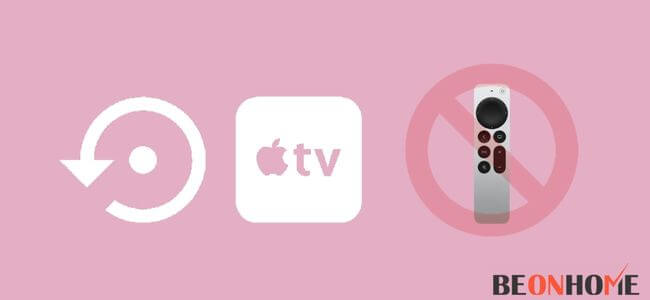
The next thing to do would be to attempt a reset using a USB cord. You can also try resetting your Apple TV with the remote, but you’re better off just using iTunes.
- Plug your Apple TV into the computer and open iTunes;
- In iTunes, click on your device on the left-hand side of the window and select “Summary.”
- This assumes that you’ve already managed to connect your Apple TV to the computer via USB.
If iTunes does not recognize your device, double-click “Device” and go up to “Update.” In the Update section, click on “Check for Update.” At this point, your device will show no info motion.
In the Summary section of iTunes, you should see a few dots next to your device and an “i” under “Paired.” If there are no more updates available.
You’ve tried everything listed in Method 2 (above), but still not working. Reboot your computer by holding down the power button until it turns off. Your next step would be to hold the power button and turn it on again.
From here on out, restart your computer one more time. Ensure you do not disconnect or remove your USB cable while all these things are happening. You should now see some information about your device on iTunes.
On the left-hand side, you should see a list of the devices connected to your computer. You should see a list of them here, including your Apple TV. Now, click on “Options.” There should be a drop-down menu in the Options section where you can choose “Restore.”
Restore means rebooting your device and restoring it to factory settings. It will erase all your apps, media, and settings. That is why you have multiple backups (iTunes, iCloud, etc.)!
Once you’ve chosen Restore, click “OK” and wait for the Apple TV to start up again. It could take some time while it reboots.
The factory reset completes. Your Apple TV has started up again; make sure your computer recognizes Apple TV. Use iTunes again to check your device information.
Method 3: Using Tenorshare ReiBoot
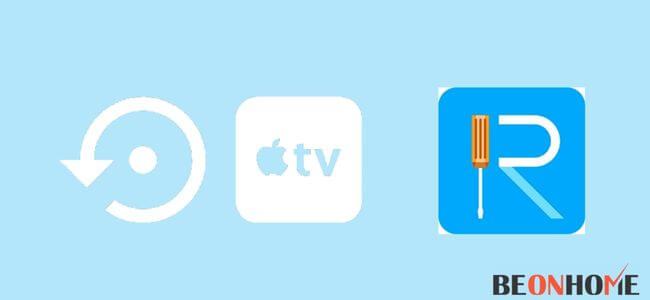
If the above methods don’t work, you can use Tenorshare ReiBoot to fix the Apple map blink. Tenorshare ReiBoot is easy-to-use software. It fixes black screen,
white screen, red light flashing, and any other unknown issues with your Apple TV device.
Here are the other methods listed below:
- Download/Install and open ReiBoot on your computer. You are suggested to run it as an administrate. Some users encountered problems when they didn’t run it as administrators.
- Then connect your USB cable to your computer first, then plug the other end of the USB cable into your device.
- Map the main interface of Reboot, and it will detect your device.
- Then select “Start” to start the repair process. The flashing will indicate that the repair process is running;
- When you want to disconnect your device from the computer, click “Cancel Repair.” It’s on the bottom right corner of the ReiBoot window first.
- Then unplug the USB cable from your device and computer. Wait for a few minutes to finish repairing.
If you run into any problems, such as cannot booting up, being stuck at the Apple logo during booting, or still can’t turn it on after repairing, repeat Method 1-3 to try again.
Note:
1. If you have a problem connecting your device to your computer, make sure your device is not in recovery mode and click “Cancel Repair” to quit the repairing process if you are repairing in Reboot. Then connect your device to your computer again.
2. Shut down all applications on your computer before running this software. This is because i-tunes and Facetime applications interfere in the application repairing process. It will also slow down your computer’s performance.
3. If the apple tv appears with a black or white screen. Please press and hold the power button until it turns off. Then turn it on again and repeat the same repairing process.
Apple Tv Light Is Blinking 3 Times:
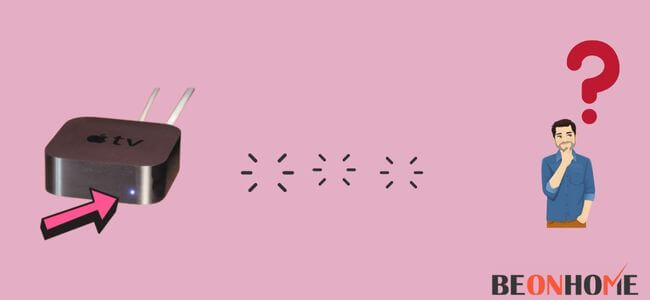
1. Connect the USB cable to your Apple TV and computer.
2. Then, wait for the falling light on the Apple TV to turn green and stay green for a few seconds before it blinks from red to white three times a row.
3. Then, enter iTunes or the App Store app on your iPhone or iPad, select your device and click “Check for Update.”
4. Wait until your device can be updated successfully or see an Update Available message in iTunes or App Store. You will then see a dialog box asking you to update your device. Select “Down device and Update” to update the tv OS software on your Apple TV.
5. Wait for the update to finish.
6. You should see a message indicating that the Apple TV has been updated successfully.
Then you need to restart your Apple TV by unplugging it and plugging it back into the power source.
After this, you can check again and see if the issue has been resolved.
You can also install another tvOS update using iTunes or App Store app on your iPhone/iPad; if not, contact Apple Support.
Apple Tv Light Is Blinking After Update:
1. Turn the Apple TV off by pressing and holding the HDMI and Bluetooth buttons simultaneously.
2. Wait for two minutes, and turn the Apple TV back on by pressing and holding the HDMI button. Press the power button to turn on your Apple TV.
3. If this doesn’t work, try resetting it by pressing and holding both volume-down buttons. While you press the power button until a message about restart or restore appears. Choose restart.
4. Restart your Apple TV again.
5. If the problem persists,
try restoring your Apple TV by holding down the menu and play/pause buttons separately until a red slider appears on-screen.
6. Press and hold the menu button until a message appears saying, “Use Menu and Play/Pause to select options.” Let go of the menu button and hold the play/pause button until you see an option that says “Restore.” Press play/pause once to select it, then press it twice in rapid succession to start the restore process; DO NOT let go of this button.
7. Let the Apple TV restore your settings, including iCloud.
8. If you still have a problem, try resetting your Apple TV by holding the Volume down and power buttons for ten seconds. At this point, you will be asked to restart the Apple TV or reset it to factory settings; choose restart.
9. Turn Apple TV back on and follow step 6 again.
10. If you have the option to restore settings from a previous backup, choose this option and follow the on-screen prompts.
11. If you see something like this, your Apple TV will have been updated and need to be updated again.
12. Re-enter your Apple TV username and password; re-enter your network password if necessary. The setup process may take several minutes, so please be patient while it completes.
13. When setup is complete, go back to the menu on your Apple TV;
14. Select settings>Select General,
15. Then choose Software Update to download an update for your system software help.
It will skip past iTunes store updates.
Apple Tv Light Is Blinking When Remote Not Working:
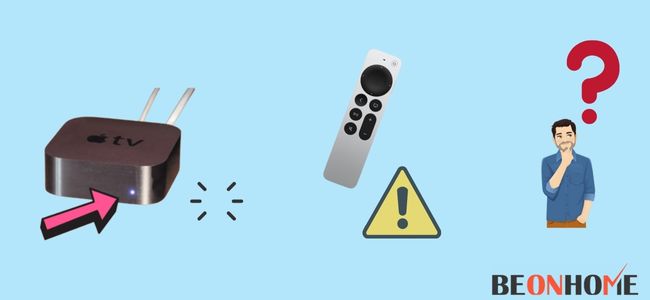
- Plug your Apple TV into power.
- Hold the remote close to the front of the Apple TV, within 4 feet.
- Press and hold down the Menu button on the side of the device remote for 10 seconds.
- If successful, the light on your remote will blink three times and then turn off after 10 seconds.
- Unplug your Apple TV, wait one minute and plug it back in again to complete the fix process.
- The light on your remote should now work correctly.
- It is used with an unpowered Apple tv unit connected by HDhelp only.
- It all does not work if you have a powered device connected.
Apple Tv 4K Light Is Blinking
- Ensure all the cables are fully connected to your 4K TV and the power outlet.
- Make sure you have a power cord longer than 5ft.
- Make sure you have a suitable Apple television adapter for your TV set.
- Make sure that help apple Tv 4K it s turned on.
- Make sure that you have a high-speed internet connection.
- If you have a signal problem, try restarting your Apple TV 4K.
Apple Tv Light Is Blinking On And Off:
- First, you’ll need to locate the Apple TV unit. If you’re unsure where it’s topped, refer to your home instruction manual.
- Once you’ve found the Apple TV unit, press and hold the power button, it is on top of your remote control until it flashes white and turns off (this could take up to ten minutes).
- Wait for 20 seconds before pressing any buttons on your remote control. Wait because if any software updates need installing.
- If this doesn’t fix your problem, reset the Apple TV by holding down the ‘Menu’ button. It is on top of your remote control until it flashes white and turns off (this could take up to 10 minutes).
Apple Tv 4K Li helps Blinking With No Picture
1.Check the HDMI Cable
A loose connection or a faulty cable can cause your display to go black. Ensure all cables are securely connected and try replacing the HDMI cable just in case.
2.Change Your Sparking Settings (Apple TV)
The corrupted picture could also be due to an issue with your sparking settings on Apple TV 4K. It is unclear what causes this. But when it happens,
you will see a red light blinking steadily on the Apple TV 4K box. No image accompanies it on the screen you are trying to connect it.
The issue is due to Apple TV’s power system. In case your device doesn’t turn on, try these steps:
a) Power Cycle your device by unplugging and plugging the power cable into the wall outlet.
You can also try turning off your tv, wait 30 seconds, and turn it back on. If this doesn’t work, proceed with step b).
b) Reset your Apple TV 4K box by pressing the Menu and Volume Up buttons for 10 seconds until you see the logo on-screen again. Then press the Volume Up button twice to select “Reset” and the Menu button to confirm.
Final Talk
Your Apple TV should be working again if you follow the steps above. If not, the problem lies elsewhere and might be a hardware issue. Contact Apple support for further assistance.If you need a remote control for your Apple TV but don’t have one, you can use your iPhone or iPad as an alternative.

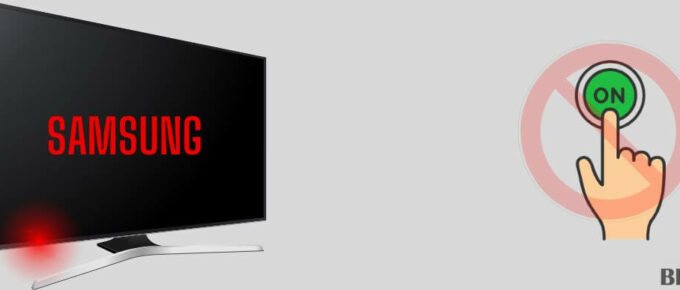
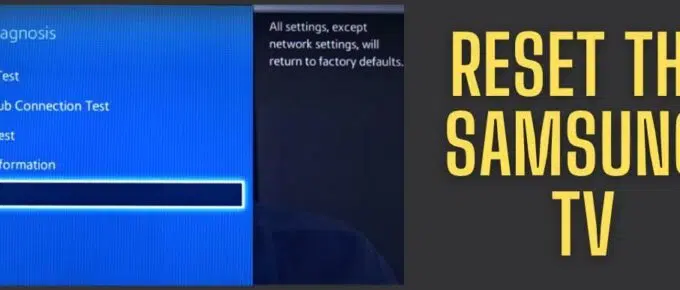
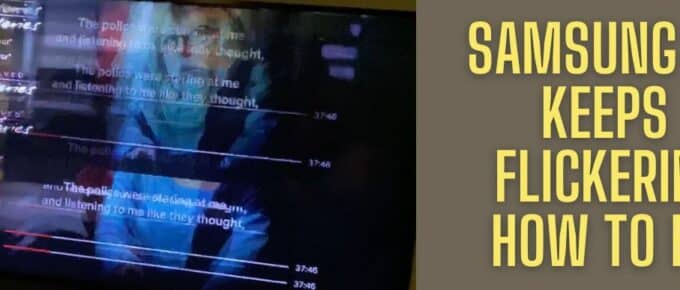


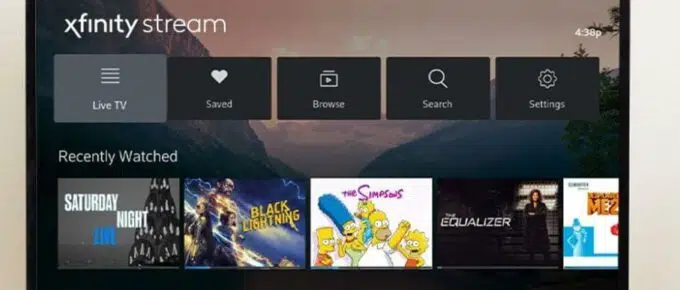
Leave a Reply