If you are willing to break out some troubleshooting skills, you can fix the Bluetooth Peripheral Device problem without buying a new device. Fixing the problem is relatively simple and involves changing the distance between your headset and your phone.
Moving them apart by at least a foot or two should solve the issue. If it doesn’t work, check to see if you have a firmware update for your headset or speaker that might resolve the issue. You will also want to ensure you have the latest, compatible software for your headset.
What Is The Bluetooth Peripheral Device Driver?
Quick Navigation
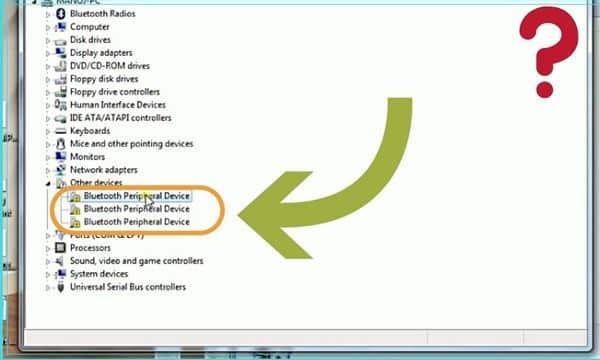
The Bluetooth peripheral device driver is a software-based solution for interacting with Bluetooth devices. It works on Microsoft Windows-based computers, including servers, tablets, and other computers where the hardware manufacturer does not provide Bluetooth drivers.
The driver is a library built into the operating system kernel. You can use this driver to connect with remote devices and send data between those devices in an interoperable way.
The driver helps this by automatically discovering Bluetooth devices within range, pairing them with the computer, and making your applications easy to use by abstracting away the details of Bluetooth communication.
In Windows 8, Microsoft enhanced the standard Bluetooth stack behavior. The new stack also allows you to receive more information from the device and send data more efficiently.
For example, if you have a printer that supports printing on PostScript paper and paper of other sizes, you could use this stack to print using a size other than standard letter size.
How To Fix Bluetooth Peripheral Device?
If you have a newer device with Bluetooth 4.1, you’re in for a treat! This new version of Bluetooth has many great features that will extend the life of your wireless device—including more reliable connectivity, faster speeds, and more efficient wireless battery management.
Plus, it provides better coverage that helps to overcome the shorter range limitation. If you have an older device, like one with Bluetooth 4.0, then the range problem may be mainly due to interference from other devices, or the headset or device’s battery could be worn out. If that’s the case, a new battery should solve the problem.
How To Fix Bluetooth Peripheral Device For Windows 7?
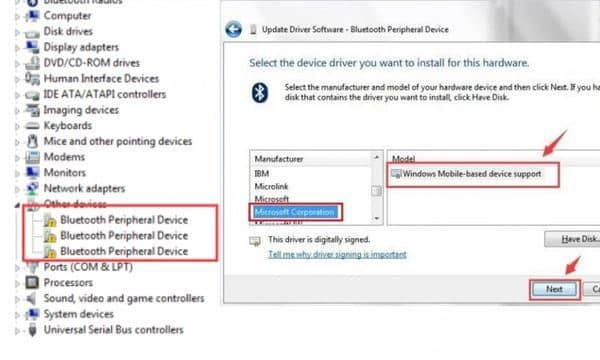
The process of fixing it is as follows:
- Verify that your computer has the latest drivers installed.
- If you are using a Bluetooth radio, verify that you are in the correct mode, and your computer can see all available devices by turning on Bluetooth with a command prompt.
❖ Just run ‘hciconfig -a’ or type ‘bt’ at the command line.
❖ To turn on Bluetooth, right-click on My Computer -> Properties -> Hardware tab -> Device Manager.
❖ If you see a radio with an exclamation in the device manager, try to disable or delete it (dell Bluetooth driver). - After Bluetooth is enabled, make sure that wireless hardware is turned on.
- Make sure that your computer can see all available devices.
If the computer sees a device listed under “Other devices”, then you are ready to go. - If you still cannot see the device try to uninstall/reinstall the drivers for your Bluetooth device.
- You can also try to reset Bluetooth with the following command in a command prompt window and type “bcdedit /set nointr Local\{xxx}\{xxx}.”
For example, “bcdedit /set nointr Local\Dell\Bluetooth”. - After resetting the Bluetooth, there is a chance that it may not work until you re-install your hardware driver.
- If your device is still not working, then go to Device Manager. In the “Other devices” category, right-click the device and then click Uninstall.
- Finally, if you cannot see your device, install new services and start the computer in normal mode. In Device Manager, locate a Bluetooth Support Service or Bluetooth Support [Unkown device] and uninstall it.
- You should now be able to see your Bluetooth device in Device Manager under other devices.
How To Fix Bluetooth Peripheral Device For Windows 10?
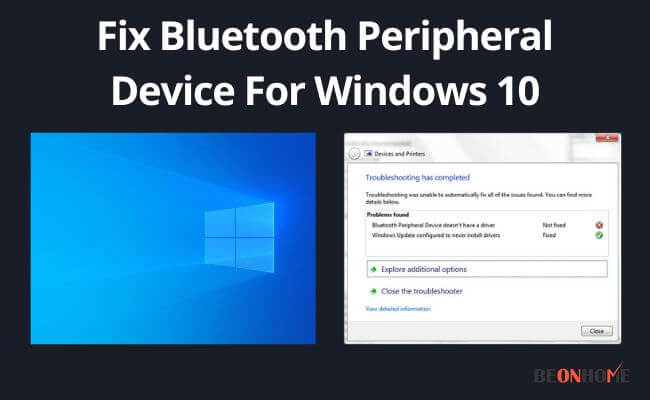
Here We Are Assuming the Peripheral Device Is An Apple Product like iPhone.
- The first thing you should do is remove the device from the Bluetooth list on your computer. You can use the “Add a Device” dialog box, or you can type “Remove Bluetooth Peripheral Device” in the search bar and press Enter.
- Next, install a compatible driver for the device that’s not working properly on your system. You should be able to find those drivers by googling “name of iPhone driver.” The drivers you download from the internet can be used for Windows 10, but the drivers on the Apple website are only for OS X 10.7.5 and later.
- The third thing is reinstalling your computer’s Bluetooth peripheral device firmware. For Apple devices, you should download iTunes and install it on your Windows computer to be able to reinstall any necessary firmware updates.
- You can update your Apple device firmware by opening iTunes and going to “Help” and then “Check for Updates.” For other devices, you should visit the manufacturer’s website to look for device-specific firmware updates.
- The fourth thing to do is uninstall any antivirus or security software on your computer and install the latest version of these programs. Sometimes, new versions of these programs have fixes that might correct the problem.
- The last thing to do is to check the device’s status from your computer. For older Apple devices, you should that the device is connected to your computer and has enough battery power.
If this doesn’t work, try plugging the iPhone or iPad into a wall outlet and charging it for at least 10 minutes before you try reconnecting it to your computer. You can also try putting your iPhone or iPad on airplane mode for a few minutes before turning airplane mode off again.
How To Fix Bluetooth Peripheral Device?
If you are facing problems with your Bluetooth and want to fix it, here is the solution:
Let the peripheral device be Windows 10.
- Check that your Bluetooth peripheral is in pairing mode by looking for a flashing blue light on the peripheral.
- Choose the Start button and type “Bluetooth” into the search box in your windows.
- Under searched items at the top of the screen, choose “Add Bluetooth device.
- It will take you to the Bluetooth settings screen.
- On this screen, choose the “Bluetooth” option, then click on “Add a Device” at the bottom of the screen.
- Your Bluetooth peripheral should now appear on this screen.
- Select your peripheral and click Next.
- If you previously had problems pairing with the device you are using, you may now asked for its PIN code.
- If so, enter it and click Next.
- Windows will now try to reinstate a connection.
- If it succeeds, the device will be listed on your Windows screen.
- If not, select “Get Devices to connect” and look in the Bluetooth system tray, which will locate your Peripheral now.
- When it appears under “Found nearby,” right-click on that device and choose “Properties.”
- Choose “Details” from the context menu and click on the tab for Connection.
- In connecting to the section, check that the connection is enabled.
- Click OK to apply the changes.
- You should now see the peripheral device as shown on the previous screen.
- If you are still experiencing problems with your peripherals in Windows, consider upgrading to the latest version of the driver for your peripherals.
- Upgrading to Windows (say Windows 10) may also help.
- If you continue to have problems with your Bluetooth device in Windows, you can try the “Fix It tool,” which will attempt to identify and resolve problems automatically, i.e., https://support.microsoft.
FAQ
How Do I Get A Bluetooth Peripheral Device Driver?
2. Choose Device Manager from the drop-down menu.
3. The contents of the Other Devices category will need to be expanded.
4. Choose Update Driver from the context menu when right-click the Bluetooth Peripheral Device item.
What Is The Input Device In Bluetooth Settings?
What Is Peripheral Driver?
A peripheral driver typically contains a hub chip and an endpoint controller. The hub chip routes data packets between the endpoints, and the controller manage one or more endpoints to which devices are attached.
Final Talk
Here are the detailed discussion and steps to fix your problem regarding Bluetooth. For more, visit Google and YouTube videos.
Video: https://youtu.be/_tD32UFykGg
Images: https://www.drivers.com/update/pc-fix-tips/bluetooth-peripheral-device-driver-for-windows-7-issue-fixed/?amp
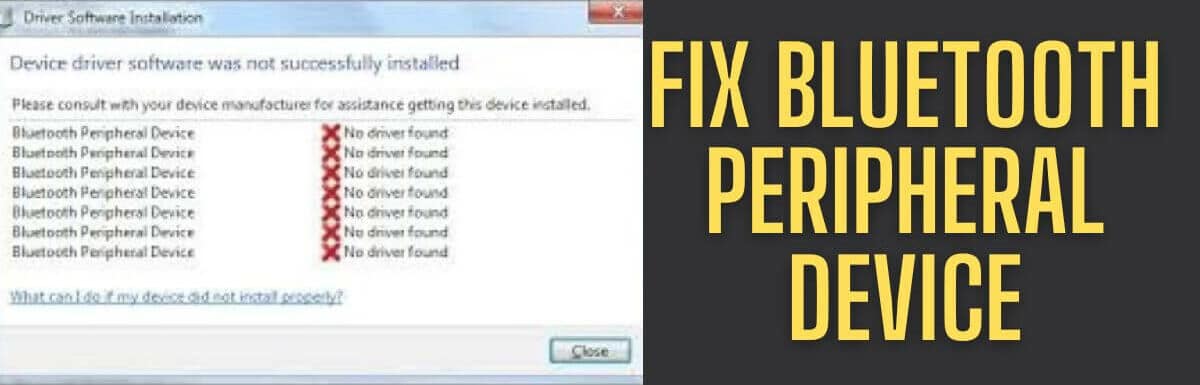


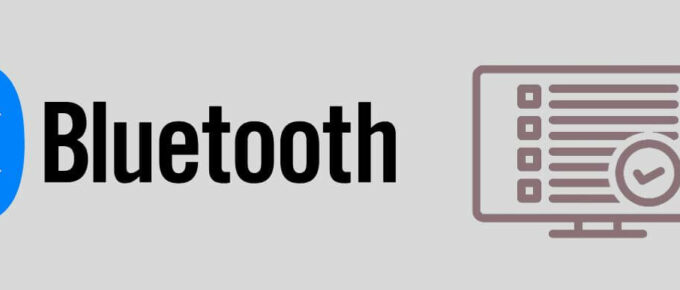
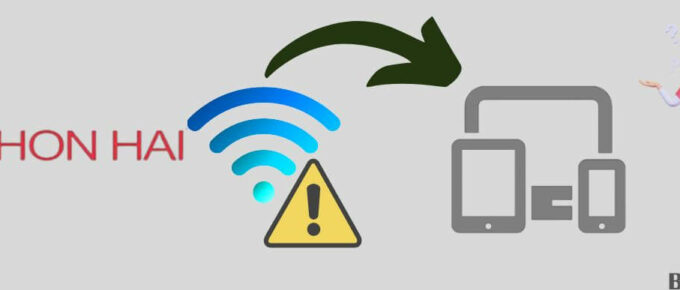
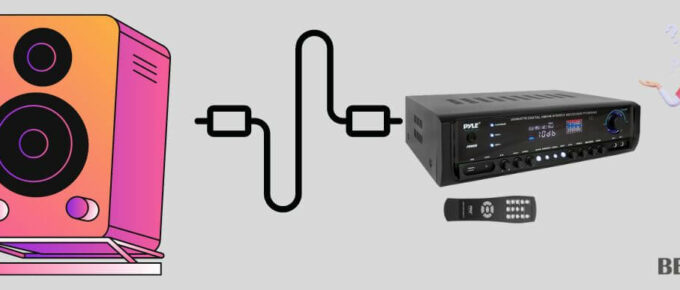
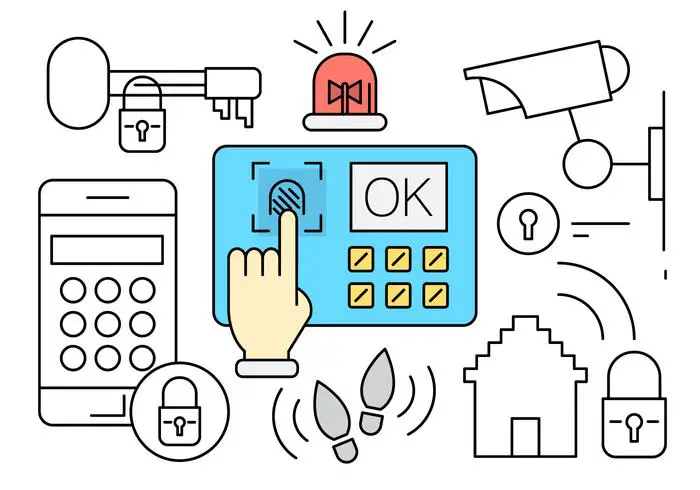
Leave a Reply