Imagine sitting back to watch your favorites and realizing the remote is not working and your Tv is no longer connected to your Wi-Fi. So neither you can watch the show you were watching, nor the remote there to connect you back.
if you’re in a similar situation, don’t worry; you are at the right place. Here we brought you a complete step-by-step procedure on How to connect TV to wifi without Remote.
Method To Connecting Tv To Wi-Fi Without Remote
Quick Navigation
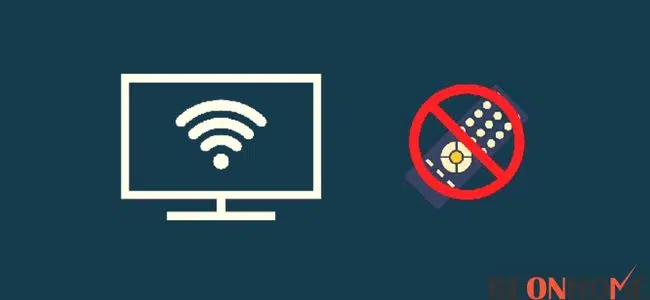
1. Connect A USB Mouse To Your TV
Tools/ Pre-requisites:
- USB Mouse
- USB Keyboard
- Tv (that detects and enables the use of mouse and keyboard)
Easy Steps to Follow:
- Step 1 – Get your attachments ready. Next, get a mouse and a keyboard that connects using a wire. It needs to be USB enabled as there is no wireless connection possible at the moment. The wireless connection is possible when you use the Wi-Fi facility on TV, which you do not have. The USB ports are either on the sides or in a panel at the back of your TV. On some TVs, you can also find these ports at the bottom of the brand logo.
- Step 2 – Connect these attachments to the TV and wait. This wait tells you whether the TV could detect the mouse and keyboard or not. As soon as the detection is successful, you will see the notification on the screen. Try moving the mouse around and see if you can navigate through it.
- Step 3 – Now, go to the Wi-Fi tab, and you can access the television’s settings. Connect the Wi-Fi and put down the credentials using the keyboard if needed. The work of your remote is complete. Keep it for use in the future or return it if borrowed.
2. Connect Your TV To Your Router Using An Ethernet Cable
Tools/ Pre-requisites:
- Ethernet Cable
- Tv (that has an ethernet cable port)
Easy Steps to follow:
- Step 1– Ensure that the TV has an ethernet cable port. You can find it on the sides of the television’s bottom.
- Step 2 – Get an ethernet cable that connects the router to the television. This action will complete the connection that Wi-Fi left. The loading issue you faced will get resolved.
A CAT 5 ethernet cable also increases the speed of the internet. The router already has an internet connection. You changed the channel to a wired one from a wireless one.
The action that Wi-Fi was doing will now be using a wired cable connection. Use The Companion Smartphone App To Control The TV instead, as one of the steps above helped you to get your access back. Now is the time to make a pseudo-remote.
The fun part is that you can use your phone here. Shocking right? Let us have a look at how we can set this up.
Note: You should successfully connect the internet to the television before going forward.
Now, as all the prerequisites are fulfilled, we can use our phones as remote.
Below are some common TV brands and apps they use to enable this action for you. Read through all to get a basic idea, even if your brand hasn’t made to list;
Connecting Different Tv Brands To Wi-Fi
1. Connecting LG Tv To Wifi
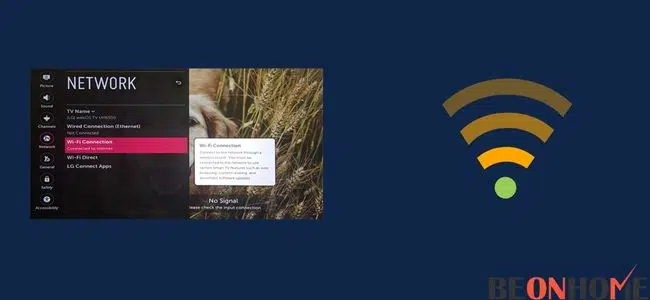
Steps to follow:
- Step 1 – Get your phone and tap on the app store (IOS users) or play store (Android users). Then, search for an app called LGTV PLUS.
- Step 2 – Install the exact app and log in using your credentials. At the same time, ensure that both the TV and the Mobile phone are connected to the same Wi-Fi.
- Step 3 – Once the app opens, you will find a list of LG models in its catalog. Select the model of your TV from that list.
- Step 4 – It may request you to scan. Next, pair the television to the phone while following the steps you see on the screen. Once this is done, you will find your TV’s Name in the list below.
You have connected your phone to the LG Tv successfully!
2. Connecting Roku Tv Wifi
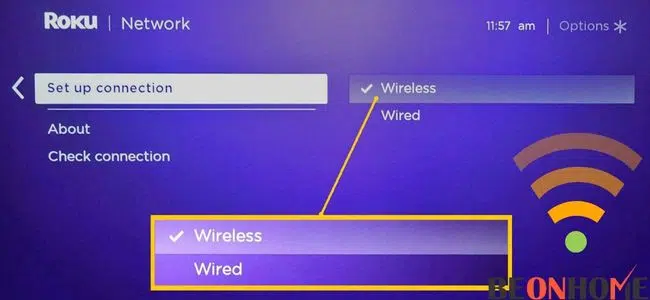
Steps to follow:
- Step 1 – Get your phone and tap on the app store (IOS users) or play store (Android users). Then, install the Roku mobile app.
- Step 2 – Install the exact app and log in using your credentials. At the same time, ensure that both the TV and the mobile phone are connected to the same Wi-Fi.
- Step 3 – Once the app opens, look for the model you are using. Tap and pair the model to the phone
- Step 4 – Follow the process that the screen asks you to do and try restarting if the connection is disrupted.
You have connected your phone to the Roku Tv successfully!
3. Connecting Samsung Tv To Wifi
Steps to follow :
- Step 1 – Ensure that you have a SmartThings hub and the listed television you use. Without the SmartThing hub or the listing of your TV in it, you cannot access the remote.
- Step 2 – Open the app and go directly to the Menu tab. In this tab, you will find ALL DEVICES. If you had listed the TV here, the list would show your model. Instead, click on the model’s name.
- Step 3 – Selecting the TV will show you your virtual remote. Try using it on the television to replace the remote successfully.
It is advisable to install the app and list your devices before such an incident. You have connected your phone to the Samsung Tv successfully!
4. Connecting Sony Tv To Wifi
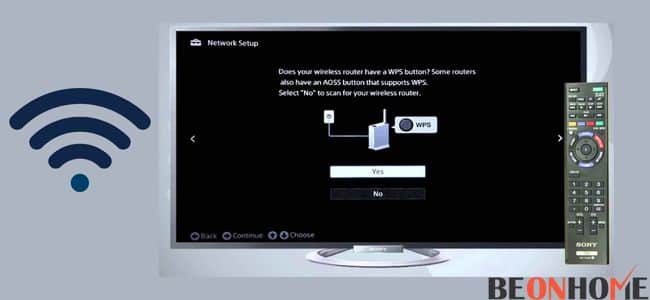
Connecting a Sony TV is an easy affair. The process is somewhat the same as other brands.
Steps to follow:
- Step 1: Get your phone and tap on the app store (IOS users) or play store (Android users). Then, search for TV Sideview App and Install it.
- Step 2: Log in using your credentials. At the same time, ensure that both the TV and the Mobile phone are connected to the same Wi-Fi.
- Step 3: Find your TV’s name and follow the instructions as said on the screen. Test your remote when after the completion.
You have connected your phone to the Sony TV successfully!
5. Connecting Vizio Tv To Wifi

Steps to follow
- Step 1: Download the Vizio Tv Supports App from your google play store or apple IOS store.
- Step 2: Ensure that the phone and the TV connection are on the same WIFI.
- Step 3 – Open the app and look for your device’s model. Then, pair it up using the instructions and start using the remote.
Connect Your TV To A Mobile Hotspot
If the Wi-Fi is unstable or unavailable, use the mobile’s data to complete the steps. Then, follow the steps below to do the same.
- Step 1 – Keep the TV’s Wi-Fi switched on. It should constantly discover any new connection.
- Step 2 – Switch your mobile’s data on and enable the hotspot.
- Step 3 – The Tv will connect the same way it relates to the Wi-Fi.
Note: The Mobile data packs are expensive and can cost you a lot of money for streaming live. Use it as a last resort or as a substitute in an emergency.
Using Bluetooth is not in trend because of the slow speed; however, you can consider it if nothing works. People use virtual keyboards available on cellphone-based apps on TVs to type credentials.
These brands know the problems you face; they even have built-in solutions. For example, Samsung has control buttons to let you navigate without the remote.
Connecting Different Tv Brands To Wi-Fi Without Remote
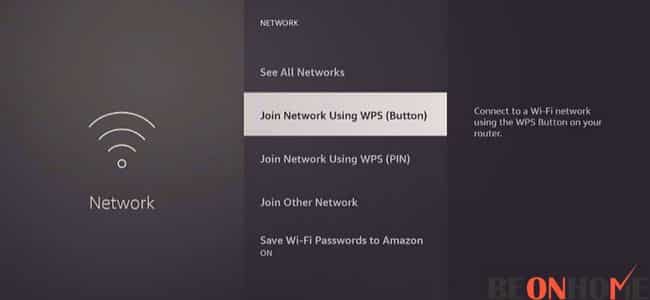
1. Connect Roku Tv To Wi-Fi Without Remote:
The solution to this problem is to use a pseudo-remote. Use a tablet or a mobile phone as a remote in to complete this action.
Steps to follow
- Step 1 – You must set up the hotspot and may require two devices to complete it. One will work as the internet provider and the other as a remote. First, ensure you know the credentials to set up the mobile hotspot. Then, wait for the notice saying that you are using mobile data.
- Step 2 – Add the network of WIFI saved in the Roku Device. You will find this in the Setup my device menu. Enter SSID and Password below.
- Step 3 – Save the hotspot and tap on okay. This action will activate the mobile hotspot that you newly created.
- Step 4 – Install the Roku app. Keep the television and the phone with the app connected to the same hotspot you created. Again, the reason for you to use two devices is now visible.
- Step 5 – Launch your Roku app and tap on the remote icon. The remote appears for you to use like you used a physical one.
Now that the remote is accessible. Use it to toggle and navigate the Wi-Fi settings. Then, change the Wi-Fi settings or connect it to the Wi-Fi. Ethernet cables can also be an option to connect to the internet. However, it supports some of the models.
2. Connect Samsung Tv To Wi-Fi Without Remote:
Steps to follow:
- Step 1 – Use the mouse and keyboard compatible with the television. Plug it into the USB port and follow the instructions on the screen
- Step 2 – Navigate through the settings and access the Wi-Fi hub. Then, connect to Wi-Fi using credentials. Type using the on-screen keyboard or the keyboard you connected with the mouse.
Other Way
If your television is on the list of your SmartThings App, Use the remote feature there. The remote will help you toggle down the menu and reach network settings faster.
3. Connect Vizio Tv To Wi-Fi Without Remote:
Steps to follow:
- Step 1 – Get a keyboard that is compatible with the television. Look for keys on the sides and lower part of the television.
- Step 2 – Hold the volume button(DOWN) and input button together for 5-7 seconds.
- Step 3 – Wait for a pop-up that asks you to press and hold the input button again. Hold it for 10 seconds. As soon as this is over, the resetting starts.
- Step 4 – Plug the keyboard into the USB port after the factory reset.
- Step 5 – Use the keyboard as the remote and navigate the settings. Put down the Wi-Fi credentials in the network setting.
4. Connect LG Tv To Wi-Fi Without a Remote
Steps to follow:
- Step 1 – Get your user manual or check the internet to get a list of mice that will work for your Tv. Though all the latest ones can perform (80% Accurately.)
- Step 2 – Once you have the mouse in hand, whether borrowed or bought, connect it. The USB port is on the sides or below the logo. You will see that the mouse pointer is moving on successfully connecting it.
- Step 3 – Press the only button on the Tv below the logo and click on the INPUT option. Once you do this, you get a list of options. Select the live tv option from the list.
- Step 4 – Now that you have clicked on Live tv, go to the right using the pointer and select RECOMMENDED.
- Step 5 – Wait for a pop-up that says – YOU ARE NOT CONNECTED TO THE INTERNET. Tap on the YES option on the right
- Step 6 – The page will show you network settings now. First, use the mouse to click on the Wi-Fi you use. Then, put down the credentials using the on-screen keyboard.
It may be any brand; the Mobile app options are present with each nowadays. If not, using A USB portable keyboard and mouse is also an option. Of course, one can go ahead and use ethernet cables too.
Final Talk
It may be any brand; the Mobile app options are present with each nowadays. If not, using a USB portable keyboard and mouse is also an option. One can go ahead and use ethernet cables too.
The idea is to use all these solutions as a substitute. Get your lost remote back as soon as possible. Many brands can turn your regular tv into a tv with wireless features.
You can consider investing in that as well. This article gave you insights into both wired and wireless methods.



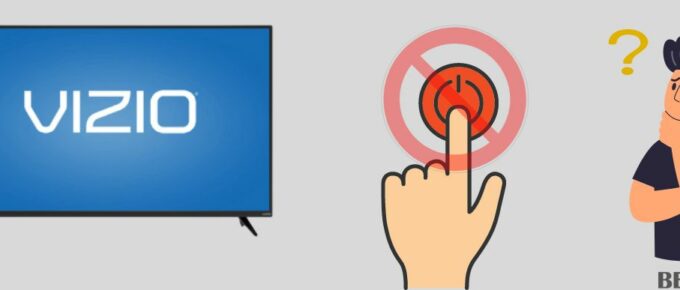

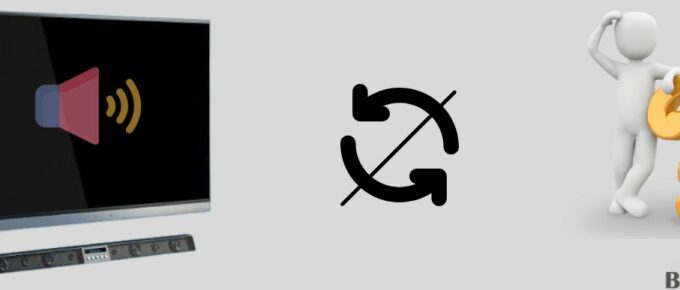

Leave a Reply