The Roku streaming device would be ideal to improve your viewing experience at home. It comes with a wide range of TV shows and movies. Besides, we noted that the setup is also pretty easy to do. Based on that, I decided to go in with a new Roku streaming device on my non-smart TV.
I did not know how to connect Roku on non-smart TV. So, I spend some time in research, only to realize that it was pretty simple, after all. Now, I know how to do it and want to share this simple method with you all, as well. Please read on to know the easy methods for connecting your Roku to your non-smart TV.
Can You Use Roku on a Non-Smart TV?
Quick Navigation

Any Roku device may, of course, be used on a non-smart TV. The only need is that the non-smart TV has an HDMI connector.
The Roku streaming device sends audio and video to your TV through HDMI. As a result, when you connect the Roku device to the TV through HDMI, you may use all of the Roku capabilities and stream material to the TV.
If your TV does not have an HDMI port, you can utilize composite video cables or a composite-to-HDMI converter.
How To Connect Roku On Non-Smart Tv?
Connecting a Roku device to a non-smart TV is simple; just follow these below-mentioned steps:
Step 1: Make Sure You Possess All of the Needed Equipment
Make sure that you have all the required items before connecting your Roku to your television. The Roku streaming device its remote, a pair of batteries, an HDMI cable, an AC charger, are all included.
Step 2: Turn on your Television
Turn on the television. You can connect your Roku to your TV while it is turned off, but it is preferred to turn it on to see if the TV detects the Roku device right away.
Step 3: Insert Batteries
Insert the batteries into the remote control. When entering the batteries into the remote, make sure they’re placed properly.
Step 4: Find HDMI port
On your TV, look for the HDMI socket. It’s normally found on the back of your TV and is noticeably larger than a standard USB connector.
Step 5: Connect HDMI to the Device
Connect the HDMI cable to your Roku device once you’ve found the HDMI port. You don’t need to have an HDMI cable with a Roku streaming stick because it can also be plugged straight into the port.
Step 6: Connect Roku to Power Source
Connect your Roku to an AC power source and turn it on. You won’t have to worry on this step in case of a streaming stick.
Step 7: Set TV to the Right Input Source
Make sure you choose the correct HDMI input if you’re TV has more than one. The Roku welcome screen will appear after you select the right input.
Step 8: Initial Setup and Pairing the Remote
Most of the time, you’ll need to pair the remote to your television.
All you have to do now is attentively follow the on-screen instructions. After that, what you have to do is select the language that best suits your needs. It will have defaulted to English, so if you want to change so, this is the place to do it.
Step 9: Connecting to the Internet
Although most people prefer to connect it over WiFi, you also have the option of not doing so. In fact, having an Ethernet cable allows you to have a direct connection, which is faster and more reliable.
NOTE: For a wired connection, you’ll need an Ethernet adaptor in case of a streaming stick. There are two (2) alternatives available: wireless and wired. When you select wireless, you will be taken to a prompt where you must select a network and enter its WPA key or network password. If you choose Wired, however, you will not be asked for it.
Step 10: Updates Installation and Testing
Roku devices will upgrade your television on a regular basis. Now, you have to simply wait for it to update. Please restart it if it asks you to after the update.
Step 11: Logging Into Your Account
After you’ve completed that, you’ll need to log into your account. If this is your first time using a Roku device, creating an account is simple: simply go to the Roku website or app and choose Create Account.
It’ll be a stroll in the park from there. That’s how simple it is to connect a Roku device to a non-smart television.
With this, you’ve effectively paired your device to your TV if you view the welcome screen.
You’ve effectively turned a regular TV into a Smart TV. Now, all you have to do is set up your Roku device, which we’ll cover in the further sections of this article.
How Does a Roku Device Convert a Non-Smart TV to a Smart Television?
Roku’s newest devices, such as the Roku Streaming Stick and Roku Express, operate with any TV, including those from the 1980s and earlier,
as long as an HDMI connection can be established. Your best bet is a flat screen with HDMI ports. As previously stated, older televisions require conversion or adapters to function.
It works by acting as a player and a Wi-Fi adapter for your TV, which then displays whatever, is playing via a high-quality HD feed.
A chocolate-bar-sized streaming player that appears like a blown-up version of a USB flash disc is usually included in the packaging.
How To Connect Roku To An Older TV With No HDMI Port?

You don’t have to stress if your TV doesn’t have HDMI connectors because it is still possible to pair your Roku device to it. Roku is available in a variety of configurations;
some of them are also compatible with video cables. You can buy a composite to HDMI converter if your Roku device doesn’t support composite video cords. Moreover if you have a airbnb make sure you select the best Roku device for your Airbnb.
Follow the steps above to connect your Roku device to your older TV, but instead of using an HDMI connection, connect the devices with composite video wires.
How To Connect A Non-Smart TV To The Internet?
Non-smart TVs can’t connect to the internet because they don’t come with any pre-installed internet-required programs like Netflix or YouTube. Smart TVs, on the other hand, can function without an internet connection and function as regular televisions.
As a result, you’ll need a streaming device to connect your non-smart TV to Wi-Fi/Internet, such as Google’s Chromecast, Amazon’s Fire TV Stick, or, in this case, your Roku streaming device.
The streaming device connects your TV to your home WiFi network, allowing you to stream content from the Internet, such as your favorite TV programs and movies in this example.
You can utilize any of these techniques to transform your ordinary TVs into smart TVs, since we already indicated that you’ll require an external source.
You can use these alternatives to connect your non-smart TV to your wireless router.
- A streaming device
- HDMI (High Definition Multimedia Interface)
- Player for Blu-ray discs
- Console for gaming
Furthermore, the following items are required:
- An ethernet cable or a wireless router
- Connector for video graphics array (VGA)
- Cables for audio
Why Is My Roku Not Connecting To My TV?
The most general reason is that there is some kind of issue with the HDMI connection. It can be the case of faulty wiring or that the devices are not connected properly.
Connection problems occur due to numerous reasons, starting from halting of the media playback up to even impairing the device’s performance.
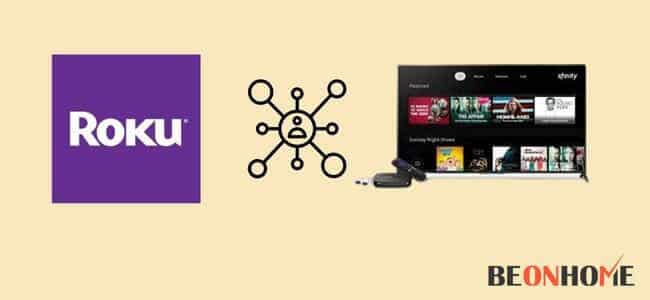
Below are the most common issues:
- A bad Wi-Fi signal can cause playing to freeze or cause performance issues.
- Service may be temporarily suspended due to a power outage or a router failure.
- Additional network using devices, for instance, game consoles or computers, could be hogging bandwidth.
- For wired devices, the Ethernet cable may have been unplugged.
- In rare instances, The Roku device can also fail or malfunction.
What Else Should You Be Aware of When Setting Up Roku to Non-Smart TV Connections?
Hot-swappable HDMI connections are available. This means you can put them into your devices and have them work without having to turn them on and off.
However, you should still turn them off, connect, and then turn them on to be on the safe side.
This is because older TVs aren’t hot-swappable and must be “restarted” or “rebooted” to acknowledge the connection, just like PCs. You must also use the menu on your digital TV to switch to the correct port for newer HDMI TVs.
Final Talk
So, you can see that no matter what sort of TV someone has, by following a set of simple steps, they can easily connect and use a Roku streaming device. If your Roku device fails to connect, it could suggest a connection problem at any time.
Check that the wires (HDMI or composite) are properly secured and that your home WiFi network is working properly. If the problem persists, contact Roku’s Customer Support, who will assist you in troubleshooting your problem. Connecting your nonsmart TV with Roku not only makes it a smart one but also it makes the normal TV more interesting.
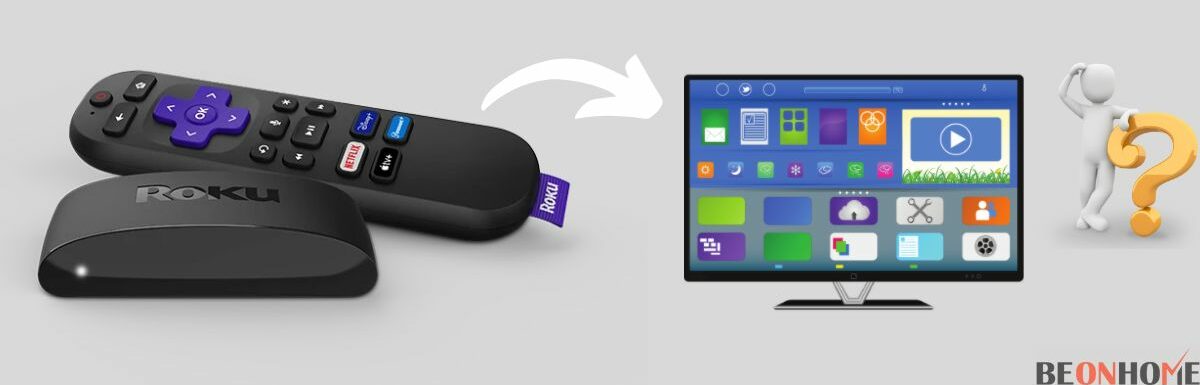

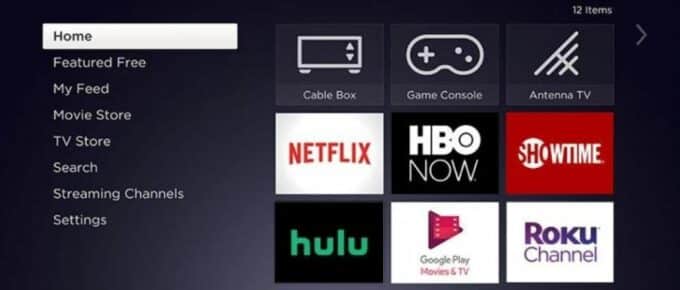
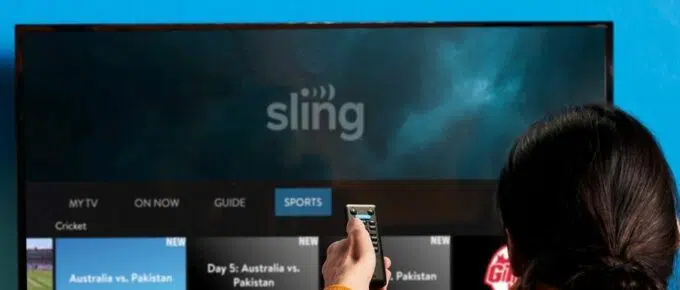
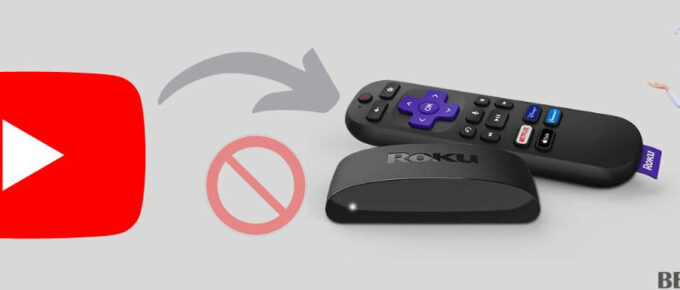
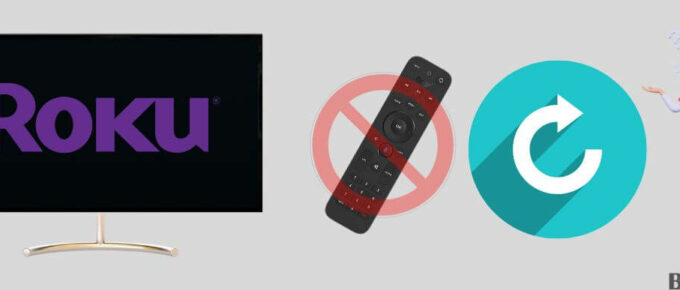

Leave a Reply