Today, most of the latest smartphones do not have earphone jacks. Bluetooth earphones are the new generation. There are several Bluetooth devices available in the market that can be connected and used with a number of devices such as smartphones, tablets, laptops, etc.
When it is the only option available to connect and you couldn’t able to do it. It will frustrate you. Don’t worry I have listed a few simple troubleshooting steps to check whether the Bluetooth Radio status is fixed or not.
How To Check Bluetooth Radio Status Not Fixed?
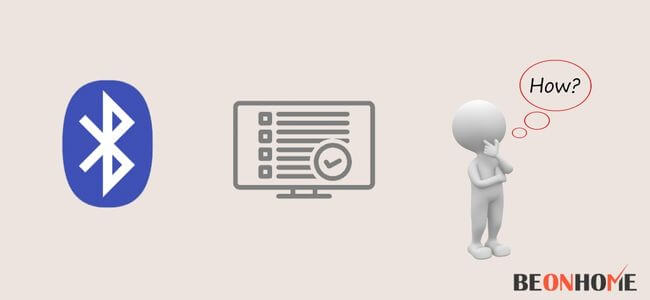
Connecting Bluetooth with any other device, even for the very first time, is super easy. All you have to do is to switch on Bluetooth on both the devices that you want to connect to.
And they will pair up magically! But in case you are facing issues in connecting devices through Bluetooth, then this article is for you.
There can be several reasons that you are not able to connect using a Bluetooth device. Here are a few steps, that you can try to solve your problem.
1. Activate Bluetooth on System Tray.
Usually, there is a Bluetooth icon present on the system tray for ease of connectivity. You just simply have to click on it to make sure that your Bluetooth is turned on.
But in case there is no such icon, then go to settings. Click on the connectivity tab and from there switch on the Bluetooth.
2. Restart your computer.

Sometimes, due to overworking, our computer/ laptop is unable to function or connect to devices properly. For this, restarting option works the best.
Almost 60% of the total problem gets solved here. Go to the Windows option on the left-hand corner at the bottom, and click on the Power option. Then select the restart option.
Wait until your computer/ laptop restarts completely. Wait for 30 seconds or a minute, then try t reconnect the Bluetooth device.
3. Update your Bluetooth Drivers.
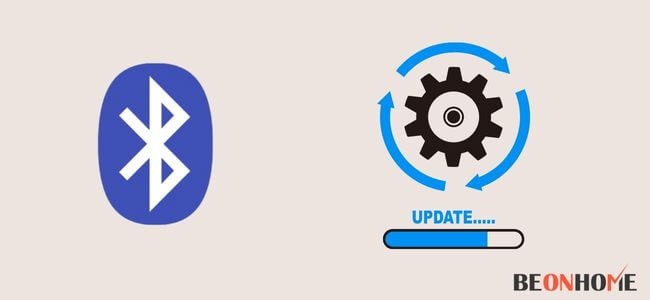
When you ignore the update option on your computer system and keep using the old version, it allows the bugs to enter your system which ultimately slows down the working of your computer.
It is highly advisable to update your system at least once in two months. For updating the Bluetooth drivers, the following are the steps:-
- Press the Windows key and R to open the run command box.
- Type devmgmt.msc in the box and press Enter.
- The Device Manager will open then. Choose the Bluetooth option from there. ‘Radio’ label can also be there.
- Right-click on the Bluetooth adapter and choose update device.
- Click on Search automatically for updated driver software and follow the instructions that appear.
- Once the installation is complete, restart your system.
4. Delete and Reinstall your Bluetooth Drivers.
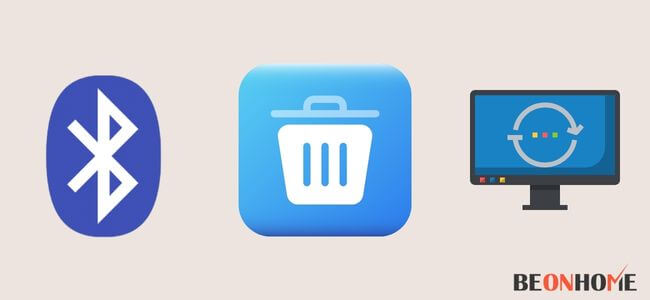
Sometimes, it may be possible that the issue is much more than what we assumed that cannot be resolved by updating. For this purpose, try uninstalling and re-installing the Bluetooth driver on your system.
Go to Device Manager and right-click on the Bluetooth adapter. Click on Uninstall Device to remove the Bluetooth driver from your system.
For re-installing the Bluetooth driver, go to settings, then go to update and security. Click on windows update, then choose the check for updates option.
Windows will automatically install the Bluetooth driver. After installation, once again restart your system so that it can function properly.
5. Delete Phantom USB Entries in the Device Manager and Restart.
The wrong installation of software sometimes leads to multiple entries of the same driver in the Device Manager option. It is necessary to remove all those duplicate entries. Open Device Manager, and click on the Bluetooth option to expand it.
Click on view from the top ribbon option and select the Show hidden devices option. Check the delete the driver software of this device option.
Then uninstall all duplicate entries with yellow exclamation marks. Restart your computer again and now try reconnecting your Bluetooth again.
6. Disable and Re-enable Bluetooth Device in Device Manager.
For this method, the Device Manager option is needed once again. After opening the Device Manager, go to the Bluetooth section. Right-click on the adapter option and select disable device option.
Then wait for a few seconds or minutes, then right-click on the adapter option again. Click on enable device option. Now try using the Bluetooth option again.
Final Talk
Bluetooth devices have a very limited range. Therefore, the devices must be kept closer so as to maintain connectivity and also for better functioning. If due to any reason you are unable to keep them close, then there are Range extenders available in the market that increase your PC’s range.
It is recommended not to use the software in such cases, as they are just another ‘marketing idea’ used by companies. They won’t do any good and in the worst case, it can harm your computer system by installing unwanted programs.
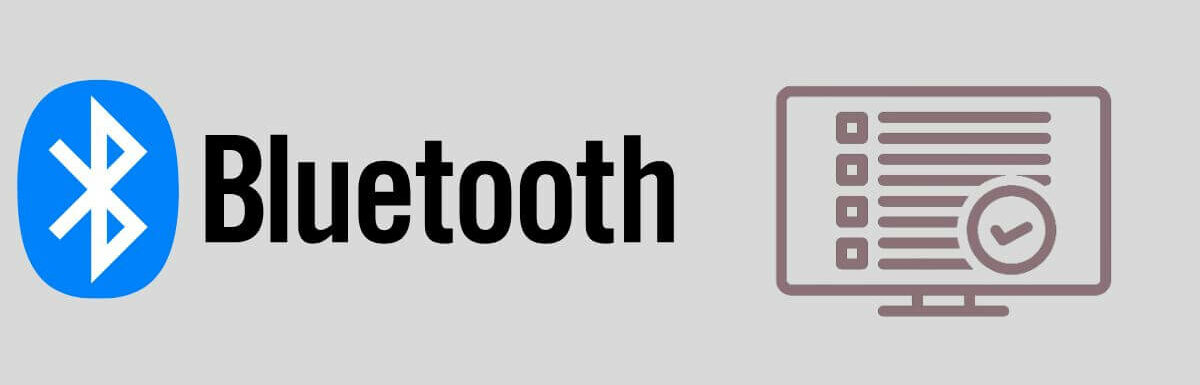


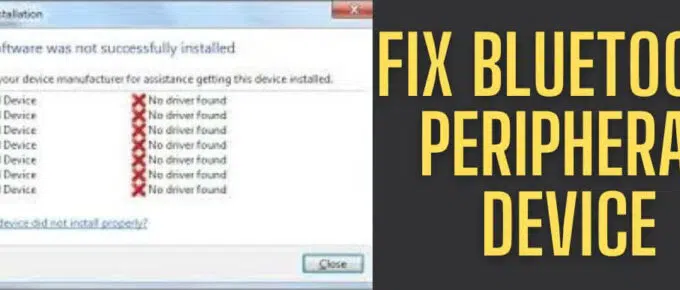
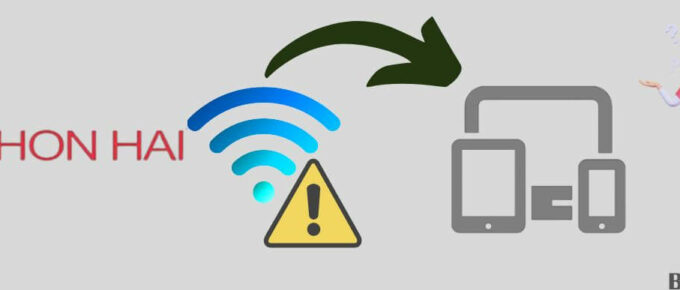
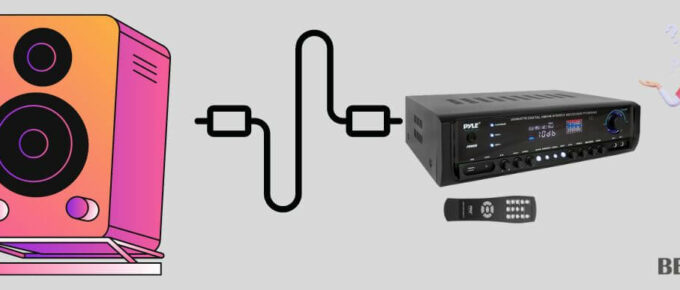
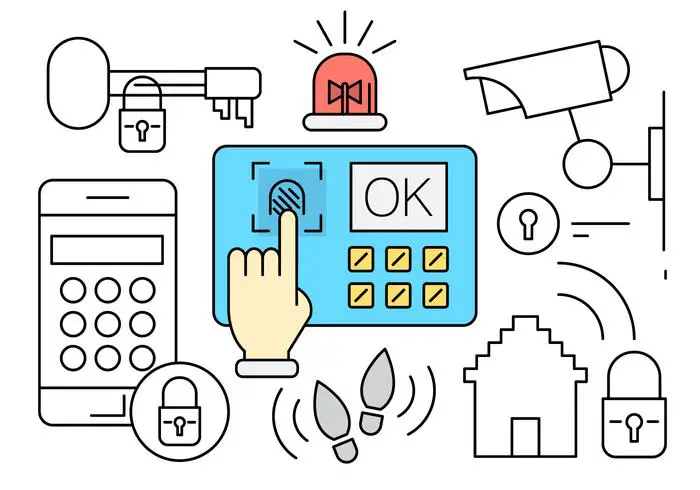
Leave a Reply