Roku TV is one of the best products that are there in the market. Apart from enjoying movies and TV shows, people like to screencast on Roku. So if you want to Cast Windows 7 To Roku. Here is a step by step to do it.
Roku Screen Mirroring Windows 7 Method

With so many versions of Windows coming up, Windows 7 seems to be a little old. It may not be able to perform some of those latest functions, but it is not altogether useless. Screencasting is possible for Windows 7 as well.
You can use it for looking at photos and videos or to watch a nice movie. This is convenient when a group of people is watching.
Now, to connect both the casting devices, the following are the steps.
But before getting started, make sure that both devices are on the same network:
- The first step is to click on “devices” and then click on “Project.”
- Now you will see Roku on nearby wireless devices.
- After that, you’ll see Roku from the window that just popped up.
- Tap or click on it to Project.
- Select the one saying “Roku” to start with the projecting process.
- You will notice a “Screen mirroring” splash display in your Roku.
- Now, have a look at your Roku screen. You will see a message saying, “screen mirroring.”
- At this point, it will also be visible on your TV screen.
After some time, the process will be finished. Your Roku will be ready to display everything which is there on the Windows 7 devices.
You can enlarge the screen of the media player you want to display. This will offer the best resolution possible.
How do I mirror my Windows to Roku?

If you are looking to mirror Windows to Roku, the steps will be the same as mentioned above. Just one step that might change for different devices is the first one.
You might have to start with the ‘action center’ instead of clicking on the ‘devices.’The rest of the process will be similar.
You need to select the Roku devices after clicking on ‘Connect to a wireless display.’ Wait for some time to let the process get finished. Then you can enjoy everything on that large screen.
Can I cast from my PC to Roku?
Yes, you can cast from your PC to your Roku. The steps are quite easy for its process. Follow the below-mentioned steps to do the casting:
1.Go to the ‘settings’.
You should be on the Home screen of your Roku TV. Then scroll down till you reach the ‘settings.’
2.Go to networks.
After you click on the settings, many options will appear. You need to click on networks.
3.Check network.
Once you click on networks, you need to check its type by clicking on about. It should be same as the one with the PC connected.
4.Go to the system.
Now go back to the previous section and click on ‘system.’
5. Click on screen mirroring.
Click on the ‘screen mirroring option. You can choose the ‘mode’ as per your wish.
6. Choose display settings on your PC.
Right-click the desktop of your PC and then click on display settings.
7. Connect to ‘wireless display.’
From the new window that appeared, scroll down and click on ‘wireless display.’
8.Select the Roku player.
A pop-up will display, showing the name of available devices. Select ‘Roku’ from the list.
9. Allow casting.
A message will show up on your TV asking for permission to cast. Allow it to start the process. After a few seconds, the casting process will be successful. Then you will be able to see whatever is there on your PC.
Final Talk
You now know how to do screencasting through Windows. Be it 7 or any upper version, and casting can be done through any of them. It is simply a question of a couple of moments, and you are done.
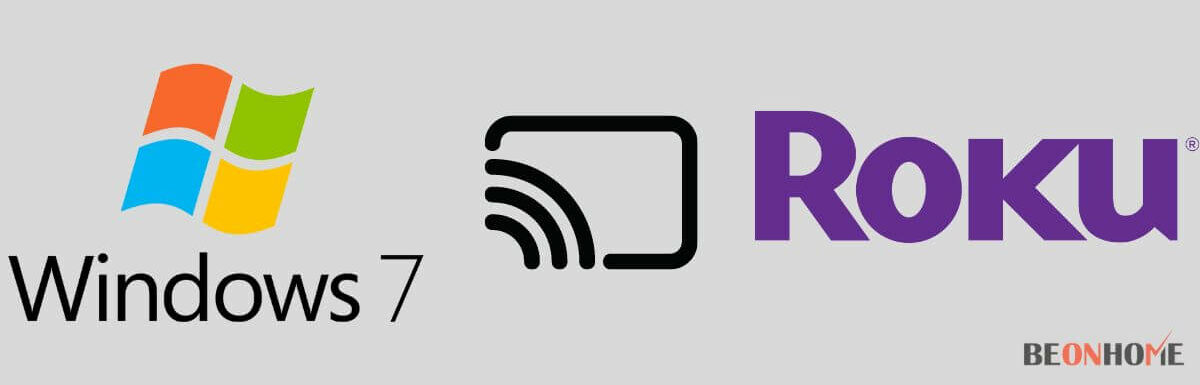


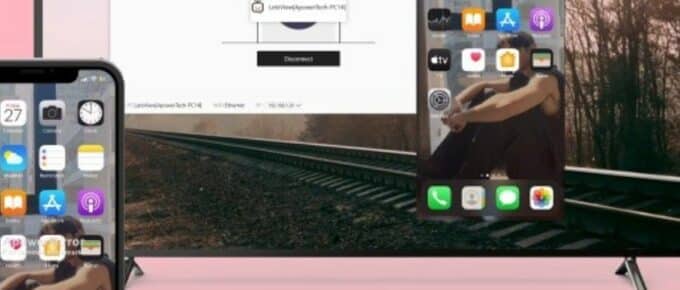

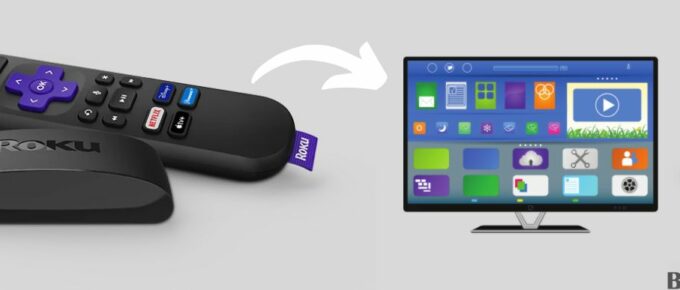
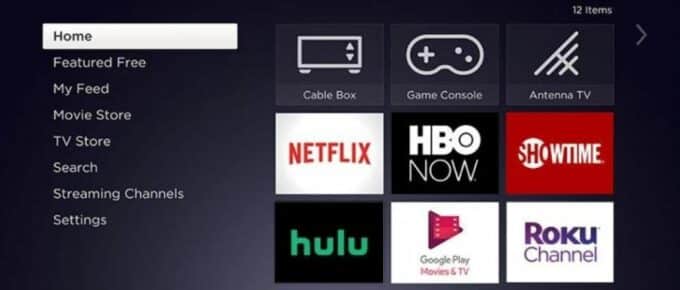
Leave a Reply