The Honhaipr gadget consumes a substantial amount of data in most circumstances, potentially causing a bandwidth overage. This is because different devices are dependent on the router and its settings.
In your network settings, the device may appear as Honhaipr, indicating that it is either faulty or consuming a lot of bandwidth. if you are looking for a fix; here we got you a guide to fix Honhaipr wifi error.
How To Fix Honhaipr WiFi Error On My Device?
Quick Navigation
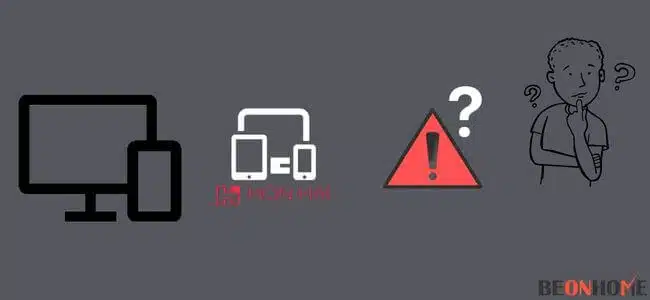
Fortunately, we have a few ideas that you can utilize in this situation. Let’s look at some of the most prevalent methods for resolving the data overuse problem with such devices.
1. Take Note of Peak Data Usage Timings
AT&T routers allow you to monitor peak timings, which might help you to determine which device consumes the most bandwidth. However, this system is prone to human mistakes.
To identify the correct device, you must pay close attention and carefully match the pattern. You’ll end up pinning the wrong connection if you don’t.
2. Disconnecting individual devices is a good way to a quickly check
The second method is a little more reliable but time-taking. You can find whatever you want by unlinking every gadget one at a time and checking the data used. You can use this way to confirm the device once you’ve recognized it using the prior method.
However, once you’ve removed the suspicious connection from your WiFi list, it is critical to keep other linked gadgets active by refreshing them and keeping their windows open. If you have many devices, it is best to establish a list and double-check each.
3. Examine each device’s media access control
Are we controlling access to media? This may sound not very easy, but it will become more apparent after we have explained that we are simply discussing the MAC addresses that each device possesses.
When a device connects to a WiFi or Bluetooth network for communication, it’s MAC address is unique.
Because each connected device has a unique address, you may use it to figure out which is emptying your data package. Simply look up the MAC address of the Honhaipr device and compare it to the addresses of all the other devices on your network.
This is the most effective way to determine and fix the data usage problem. It will allow you to go straight to the device without wasting time reading peak consumption periods or unplugging other devices.
However, validating all of the MAC addresses can be difficult, and when dealing with a significant number of devices, it’s easy to mix them up. To avoid ambiguity, make sure your list is well-defined.
4. Make Sure Your PS4 Isn’t to Blame
Some users reported that their PS4 was listed as an Honhaipr device on the AT&T router’s connected list. Although the chances are slim, it is a good idea to start your search by eliminating this probable candidate because it is simple.If your hit-and-trail method works, you’ll save a lot of time.
5. Check For Sony Devices That Are Connected
Sony products, like the PS4, have shown the potential to data-hungry devices that quickly deplete internet packages.
This isn’t 100% certain, but it’s worth checking by disconnecting your Sony devices and observing the difference in data usage.
How To Fix Honhaipr WiFi Error On My Playstation?
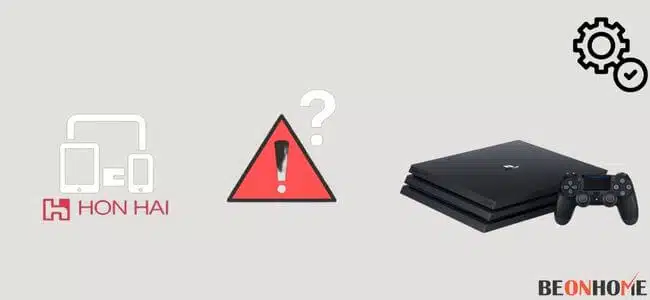
You can follow the steps mentioned previously to fix the Honhaipr error on your PlayStation.
How Can Honhaipr Devices on WiFi Connection Be Identified?
Honhaipr can occur at any time; it may be challenging to forecast when it will happen.
Because Foxconn is a giant firm that produces a wide range of electronic devices, chances are that you have one of their products.
Because HonHai is Foxconn’s other name, you may notice a device with that name linked to your WiFi network.
Are there unknown devices linked to my router?
Unauthorized users and hackers can easily connect gadgets to your home or office network. These criminals can steal large sums of money and personal information.
Luckily, you may use a few techniques to figure out which unknown system is linked to the WiFi.
Here are some guidelines for you to follow:
- To access the administrative interface, go to the router’s IP address—most IP addresses are 192.168.0.1 or 192.168.1.1.
- To access the administration interface, use the administrator logins, which include a username and password. The default information can be seen in the router’s manual.
- Click the Status option first, then the Local Network tab, and finally, the DHCP clients tab. All of the router’s connected devices will be identified and listed in the table. The name of the device, its IP address, and MAC address will be given. You can get a list of all connected devices by going to Attached Devices on certain routers.
You now know how to look for devices called Honhaipr in your network settings. Keep internet usage on these gadgets to a bare minimum, especially if your data plan is limited.
You should be able to identify unauthorized devices connected to your Internet system in the future, which hackers and criminals may use to steal data from other devices.
How Do I Block Unknown Devices From My WiFi?
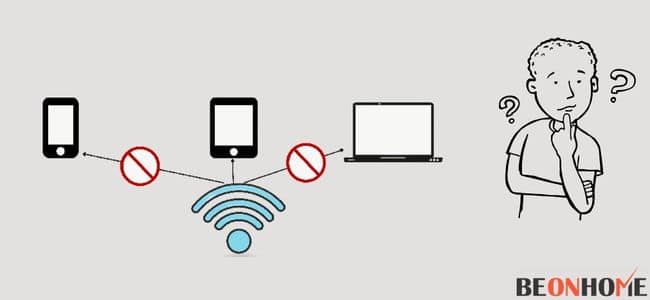
Use the access control option to prevent gadgets from linking to your modem’s WiFi network.
Follow these steps to set up access control:
- With the use of a computer or mobile connected to your router’s network, open a web browser.
- Go to https://www.routerlogin.net or https://www.routerlogin.com to get started.
- A popup for logging will appear.
- Write your username and password for the router.
- The default user name is “admin,” and the password is “password.” Here, the case of both the username and password is important. Now, the Home page will appear.
- Select ADVANCED > SECURITY > ACCESS CONTROL from the drop-down menu.
- Turn on Access Control.
This check box must be selected before creating an access rule and using the Allow and Block buttons. When this check box is unchecked, any devices including those that are disabled, are allowed to connect.
Select one of the radio buttons below to specify an access rule:
- Allow all new gadgets to pair with the WiFi. This setting allows a new device to connect to your network. This screen does not require you to enter your MAC address. This radio button should be left selected, according to NETGEAR.
- All-new devices will not be able to pair. A new device cannot connect to your router’s Internet connection with this setting, but it can connect to your local network. You must enter a device’s MAC address for an Ethernet connection and its MAC address for a WiFi connection in the permitted list before it may access your router’s Internet connection.
The access rule has no effect on previously prohibited or authorized devices. It only applies to devices that join your network in the future.
Click one of the following links to see which devices are authorized or restricted and which are not connected:
- View a list of network-enabled devices that are not connected.
- View a list of devices that are presently not connected to the network and have been blocked.
- The list appears on the screen.
- Select the check box next to the computer or device you’re using and click the Allow button to allow it to continue accessing your network.
- Then press the Apply button.
- Your preferences have been saved.
Why do I see a HonHaiPr Device Connected to my network?
It is possible that your WiFi utilizes the manufacturer ID, rather than the device ID to identify devices. As a result, one of your devices in your WiFi network may be called ‘Honhaipr.’
Because this defect can occur anytime, it may be impossible to forecast when it will occur.
Because Foxconn is a huge firm that produces a wide range of electronic gadgets, chances are that you have one of their products.
Because HonHaiPr is Foxconn’s other name, you may notice a device with that name linked to your WiFi network.
This is produced by the WiFi network misidentifying a device, resulting in the device being named HonHaiPr rather than the true name.
FAQ
What is the HonHaiPr device connected to my WiFi?
These are just a few of the devices that may be linked to your router via WiFi. The device may appear as Honhaipr in your network settings, indicating that it is either broken or using a lot of bandwidth.
What is the Hon Hai device on my WiFi?
The Honhaipr device on your WiFi must have been one of the devices you had joined the network, but the network misinterpreted it.
Why are my devices not connecting to WiFi?
It is most likely simply a temporary network problem. Turn off your device’s WiFi and then turn it back on. If it doesn’t work, try disconnecting and replugging your router 30 seconds later.
How do I fix the WiFi error?
Restart after checking the settings. Make sure your WiFi is turned on. Then, to reconnect, turn it off and on again. Try connecting to the WiFi network with a different device, such as a laptop computer or a friend’s phone. Troubleshoot based on the type of issue.
Is a HonHaiPr Device Dangerous?
As we’ve proven that HonHaiPr is a slang term for Foxconn, you can be confident that products bearing this moniker are safe.
Final Talk
If you use a Bluetooth transmitter to gain Bluetooth functionality on your non-smart TV, you might see the HonHaiPr gadget. Because Foxconn is a significant equipment manufacturer, your Bluetooth transmitter could also come from them.
Because it is from Foxconn, you shouldn’t be concerned if you see a device named ‘HonHaiPr’ connecting to your WiFi network. You may also trust Foxconn not to be malicious when a HonHaiPr gadget joins your WiFi network because numerous IT firms trust them to produce their top-of-the-line devices.
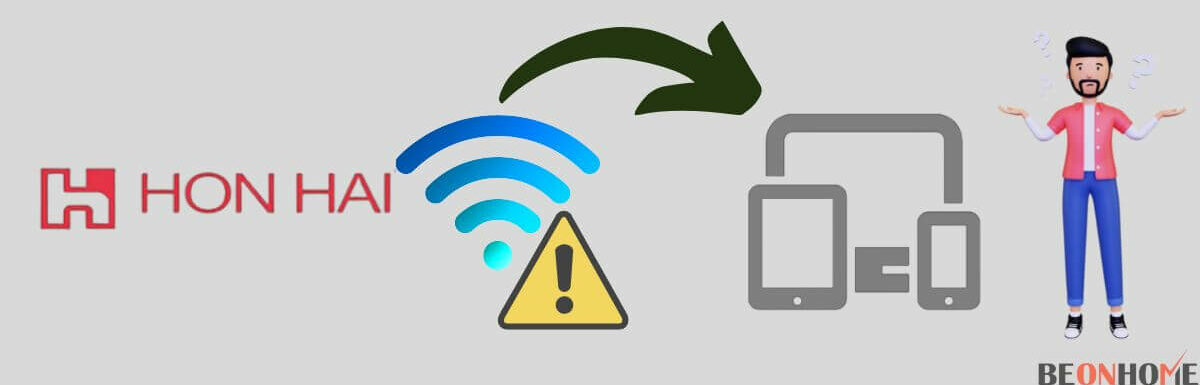






Leave a Reply