Google Home Mini was released on October 4th. It is advertised as a smart speaker built-in Google voice assistant. This product seems like it would be a hit among consumers interested in purchasing a smart speaker.
However, many customers report issues with their products and cannot turn them on or even charge themselves.
How To Fix Google Home Mini Not Turning On
Quick Navigation

You might have encountered an unfortunate circumstance when your Google Home Mini suddenly has no power, and it is refusing to charge and turn on. If this has happened to you, this would be a helpful guide.
1. The first thing to try if your Google Mini does not turn on after plugging the charging cable into its USB slot and then plug it into a wall socket or power strip.
2. This should turn your Google Home Mini on and allow it to charge. This usually works after the first time you try it.
3. If this doesn’t work, unplug your Google Home Mini, wait for five seconds and then plug it back.
4. This is sometimes the first thing to try if your Google Home Mini does not turn on.
5. If this does not work, try moving your Google Home Mini to a different USB port or plug it into another power outlet in case of a problem with the one plugged in.If the Google home mini does not turn on after following the above steps, you might have to try some more methods depending on your specific problem.
Extremely Common Problems:
- Long press the power button for 30 seconds.
- This is an amazing trick to fix your Google Home Mini.
A simple factory reset is the next to try if your Google Home Mini does not turn. Here is how to do it:
- Press and hold the power button on the top of Google Home Mini for 7-8 seconds until the lights start flashing/blinking orange.
- This means that the process has started, and you can let go of the button.
How Do I Fix Unresponsive Google Home Mini?
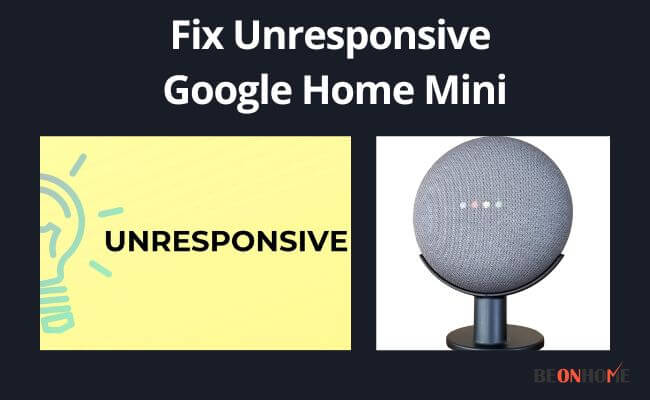
Whether you’re using your Google Home Mini for music or to set timers or alarms, it should be able to respond to your wake word. If your device recently stopped responding, we have some steps below that might help get it back up and running.
It May Be Stuck Looking For A Wi-Fi Signal.
- Reset your Google Home Mini to factory settings.
- If you have a backup, you can restore it to factory settings on your phone.
- Set up the voice-activated device again, using the active account you used before.
- Wait for Google Home to sync up with your other accounts so your devices are linked together as one.
- While in Settings > Accessibility > Users & accounts, turn off “Look up words” on “Google” and “Google Home.
- Finally, verify your account by pressing the menu button in the Google Home app.
- Selecting “Settings.”
- Checking that “Google” is turned on.
Why Does My Google Home Not Turn On?
When the Google Home speaker does not turn on automatically. A bit of digging will lead you to discover few settings worth tweaking if you want your device to fully turn on each day.
To begin,
- Tap on the “Settings” option within the main menu. It takes you to a screen, showing all your recently listened stations.
- By default, your Google Home speaker is set to “Listening mode”—meaning it will play any audio you play in your house but won’t do much else.
- It is a perfect setup if you want to listen to music on demand but not have that music play automatically.
- However, there are some settings for each devices (such as the Chromecast) within this menu, so feel free to dive in and look at what it has to offer.
Activate the device’s “Always On” mode to ensure it will wake up automatically daily.
To do so,
- You must tap on your Google Home device and select “Settings.”
- Upon clicking on that, you will see a few options.
- One of them is “Respond to voice requests without saying ‘Hey Google.”
- Using this mode allows your speaker to listen continually (but not respond to) your voice commands throughout the day.
Why Is your Google Home Mini Not Turning On?
The reasons are:
1. A problem with the firmware – Whether any outstanding updates are available, make sure to install them before powering on your device to verify if the problem has been resolved. If your firmware issue was caused by a recent update, consider factory resetting your device.
2. A power cable that has been loosely attached – Make sure there are no loose connections while plugging in your device.The power cord must be securely fastened to guarantee effective electrical contact.
3. The incorrect location information is being loaded – Follow these procedures to restart your Google Home Mini:
- Device’s power cord should be disconnected.
- Allow a minute or two to pass.
- Restart the device if necessary.
- Try rebooting the Google Home Mini if restarting it did not solve the problem.
4. Your phone or tablet has been bricked – Google will send you a fresh new Google Home Mini to replace your bricked one. Even if your device warranty has expired, this replacement is still valid.
Is Your Google Home Mini Bricked?
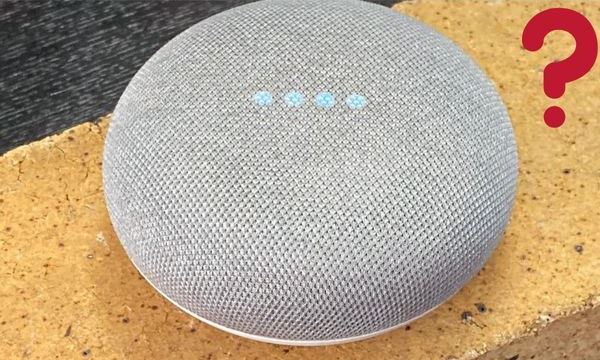
- If your Google Home Mini isn’t responding to any of the techniques above, it is possible that it’s been ‘Bricked,’ which is a frustrating condition to have.
- Check if the four white spots on your smartphone are lit up to confirm this.
- If your device has been bricked, you will see a green colored light emerge after you’ve attempted factory resetting it.
- The cause of this problem might be anything from a recent firmware upgrade to Home Mini pairing and unpairing.
- Regardless of matter what triggered the problem, a software update is unlikely to solve it.
- It is the most annoying aspect of the situation.
- Please contact Google support.
Get Google to Replace Your Bricked Google Home Mini
Google will send you a fresh new Google Home Mini to replace your bricked one. Even if your device warranty has expired, this replacement is still valid.
However, before contacting Google Support, make a list of all the information about your smartphone, including the alpha-numeric code etched on the device and a couple of images of the bricked device.
Include the receipt you got when you made the transaction. If you have a bricked Google Home Mini, you should acquire a replacement as soon as possible by following these steps:
- Support for Google Nest may be found on the company’s official website.
- Select Contact Us from the menu option and then choose a method of help.
- Select Displays and then give an audio message (or phone back) if you’re interested in chatting.
- Then inform the device you need assistance.
- Please describe the problem and click the “Submit” button.
- When you get the proper prompt, email them all of your proof and wait a day or two for Google support to provide you with the shipping instructions.
FAQ
How Do I Reset My Google Home Mini Without The Button?
Turn off the microphone on the back of your smartphone. The lights will change color to orange. Near the top of the Nest Audio, press and hold the center button. Your smartphone will begin the factory reset procedure in 5 seconds.
How Do I Relink My Google Home Mini?
On your mobile device, download and open the Google Home app. To accept the Terms of Service and Privacy Policy, choose to accept.Connect your Google Home device to the Google Home app by following the onscreen instructions.
Select Play Test Sound when requested to check the connection is working.
How Do I Restore Google Home Mini After Reset?
In Google Nest Mini, select factory reset. Press and hold the factory reset button on the bottom of the Home Mini, just below the power wire.
See whether the base has a circle engraved into it. Your smartphone will begin the factory reset procedure in 5 seconds.
Final Talk
Here are the detailed information about how to fix Google Home Mini, which is not working. For more, please visit Google and YouTube videos.
link: video: https://robotpoweredhome.com/google-home-mini-not-turning-on/

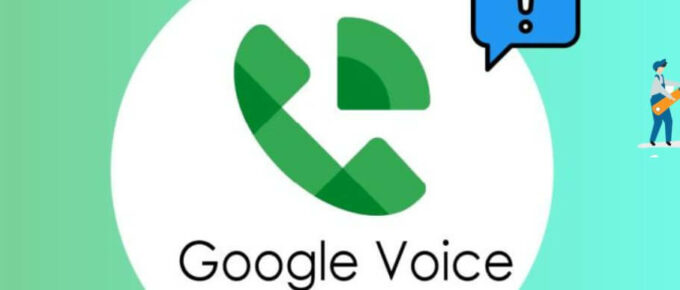

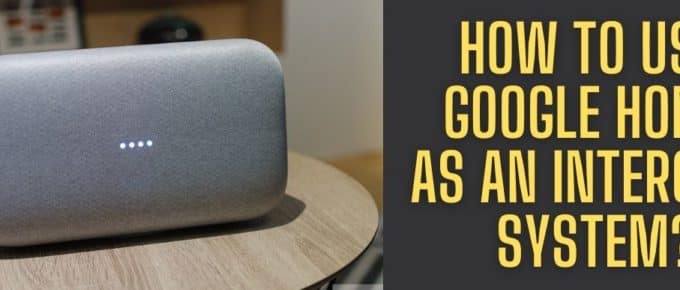
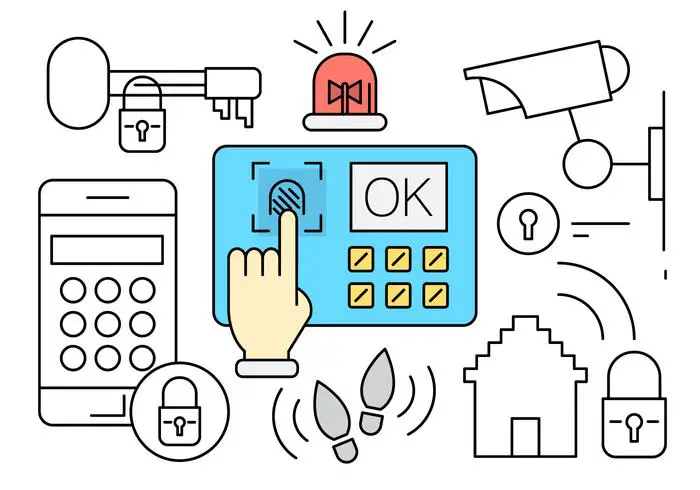

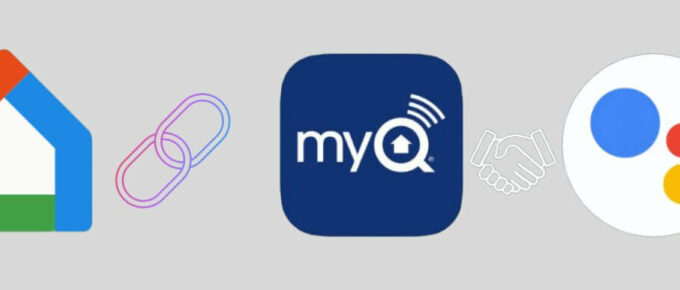
Leave a Reply