Imagine watching your favorite BTS music video, but you can’t hear the mesmerizing vocals of the boys because the audio of your Xfinity stream is not working. This can be a bummer, but no need to worry. If your Xfinity stream app audio is not working and you are looking for solutions online, then you have landed at the perfect place.
Fix Xfinity stream app sound not working:
Quick Navigation
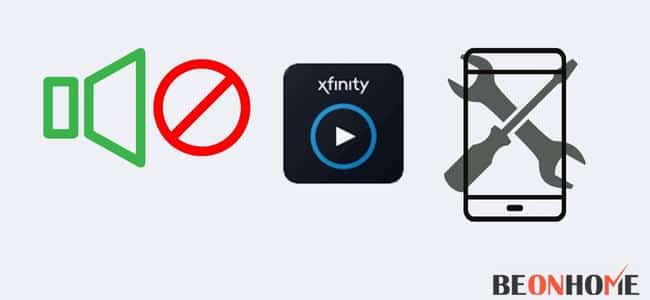
1. Reboot the device
- This is the first step that is recommended when you troubleshoot almost any device.
- Rebooting helps you to fix the bug which might have been disturbing the device’s performance.
- Reboot the device, for example, your smartphone or your smart TV on which you are using the streaming app.
2. Check for other apps on your device
- You need to figure out if the problem is with the app or with your device
- To check this fact, try to run some other app on the same device and see if it working properly
- Try to use some app with an audio interface or play some music to check the working of the audio system on your device
- If you can play music or use the audio with other apps without any issues, then check for the app.
- Try to play the audio on the app and check if the problem arises with some content or all the media offered by the app
- If you can play the audio of some contents without any issue, then this is an issue from the app side and not your device
- If that is the case, then you can contact the support and let the experts know about the issue you are facing with the app
3. Switch the device
- If you cannot hear the sound of any media on your Xfinity Stream app, then you need to follow the other troubleshooting methods.
- Try switching the device.
- You can use a different mobile phone to run the app and check if you can hear the media properly.
- By following this method, you can be sure if the problem is with the app or device.
- Now, if even on a different device, the issue persists, then it is necessarily the fault of the app side; in such case, you can send a mail regarding the issue to the technical team.
- If the audio works on a different device, then you need to fix your device.
4. Check the inputs
- In this case, you only need to check the input.
- All you have to do is to make sure that all the ports are properly connected to the cables
- This step is an easy one and can fix your issue
5. Check Secondary audio programming (SAP)
- SAP is a feature enabled in smart TVs through which you can change the language of the video content
- If this system is enabled, there is a fair chance that you won’t be facing any audio-related issues with the app.
- Tap on the SAP/ Language button on your remote to enable it
- Turn the setting to normal
- If the setting is already set to normal, turn it off and enable it again.
6. Check the playback settings
- Disable the playback settings
- Click on the gear icon
- Tap open the settings
- Turn off the playback preferences
- Start streaming again
7. Clear the cookies and cache
- As you continue to use any app, the device keeps storing the cache memory
- this stored cache memory can slow down your device, fill your storage with unnecessary data and the apps sometimes stop working
- Clean the cache memory
- Press home on your remote
- Open the settings
- Go to privacy settings
- Clear the cache and cookies and press OK
8. Force shut the app
- There is a chance that your app is not working due to the programming errors
- In such a case, you can force stop the app and then reinstall it again
- Long press the app on your phone
- The menu pops up with the app description
- Tap on the force stop option
- Relaunch the app after a few minutes
- By performing this method, you can fix the bugs that might be present
9. Log out and log in again
- It’s very simple
- log out of your account from your device
- Wait for a few minutes
- Log in to your account again
10. Reset
- This is your last resort if none of the above mentioned methods seem to work to fix the issue
- You need to reset your device
- Note that performing a factory reset is going to erase all the data present on your device
- Save your important data on some other device or cloud so that you can back it up anytime you want after performing the factory reset
11. Contact Support
- If you are not able to troubleshoot even after following the given steps, then you need to contact the technical team regarding your issue.
- You need to explain the issue to them and the steps that you took for troubleshooting.
- They will check the issue and provide you with the solutions.
Why is the sound not working on the Xfinity Stream app?
There could be various reasons why the sound is not working on the Xfinity Stream app. Some of them are listed here:
- Weak internet connection: make a check on your wifi router.
- Error with the programming of the app (Check above to see the steps of force shutting the app)
- Issues with the streaming device (Check above to troubleshoot)
How do I get my sound back on Xfinity?
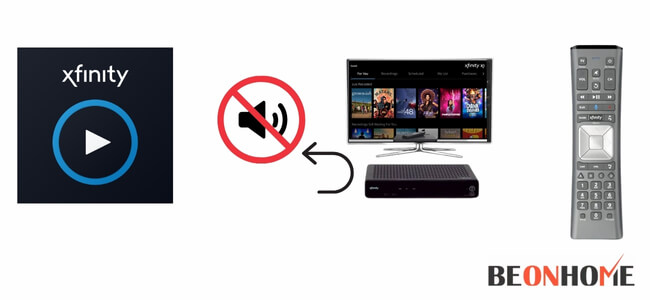
- Troubleshoot the device
- Set the optimal stereo from the audio setup
- Turn off the TV and the CD players when not in use
- If there is no sound on specific channels, then you need to make changes to the Secondary Audio Programming. (Scroll up to check for the steps to do so)
- Set Default Audio Track from the Audio setup
Final Talk
You can now easily troubleshoot the audio issue of the Xfinity Stream app by following the methods we provided. However, even after performing all these methods, if you can not fix the issue, then contact the Xfinity team.
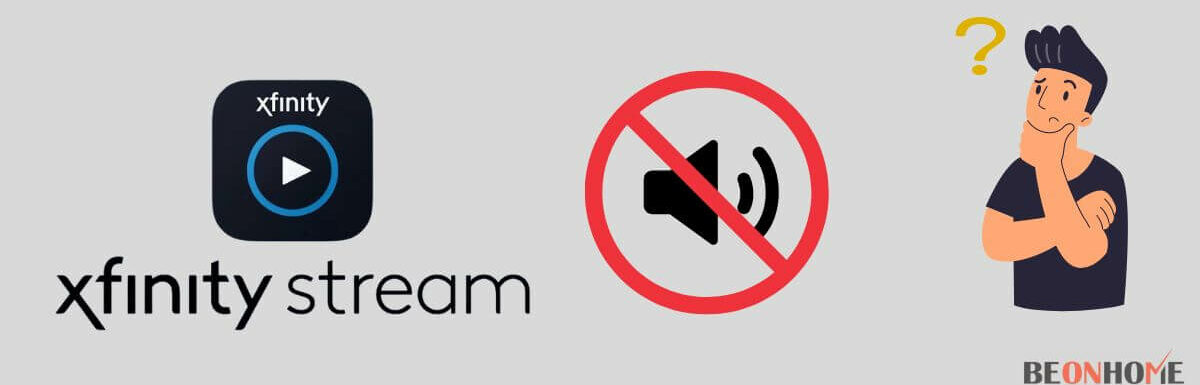

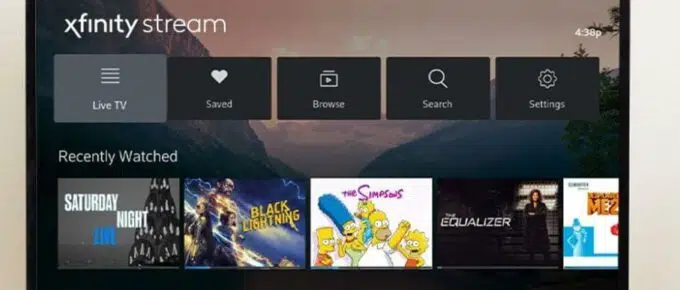
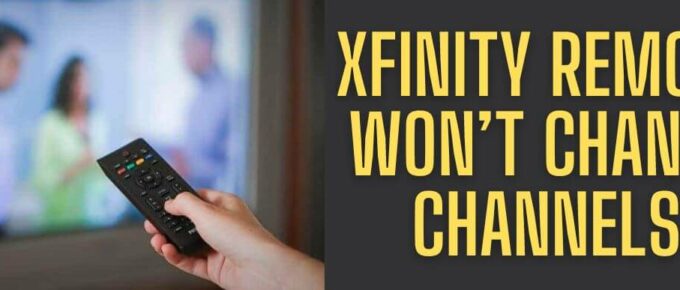
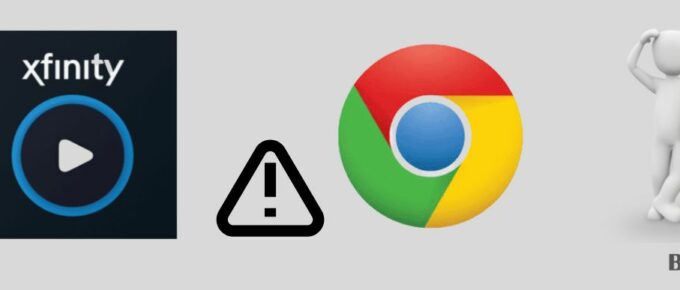

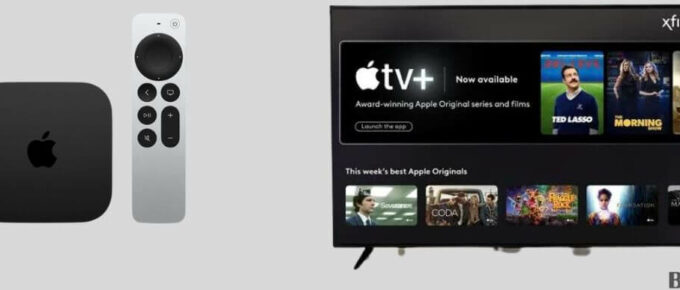
Leave a Reply