Are you having trouble controlling the volume on your Verizon Fios TV? If the volume button on your Fios remote isn’t working, it can be frustrating trying to watch your favorite shows and movies. But don’t worry – this is a common issue that can often be fixed with a few simple troubleshooting steps.
Whether you’re dealing with a sticky button, a dead battery, or some other issue, these tips should help get your Fios remote volume back up and running. So if you’re wondering how to fix your Verizon Fios remote volume not working, read on for some helpful solutions. Whether you’re using a traditional IR remote or a newer RF remote, these tips should help you get your Fios TV’s volume back under control.
Method To Fix Fios Remote Volume Not Working
Quick Navigation

In this post, we’ll look at why the volume button on your Fios remote isn’t working. We give a piece of brief troubleshooting advice for each issue to help you address it.
1. Possible Causes
- Check to see if the remote is properly paired
- Every Fios controller has unique codes that are only compatible with a specific model of the box.
- Make sure you’re using the right remote for your Fios television at home.
- For proper functioning, appropriate communication, and speedy replies, you must pair and configure the remote with the TV box.
- Ensure that the cables and sound system are in good working order
- Ensure that the TV is connected to the appropriate HDMI cables and sound systems.
- While connecting up the remote and TV connection, the audio system in your home is usually identified automatically.
2. Look for a low battery
- Check to see whether the remote’s LED indicator is blinking. If it isn’t, the batteries may be dead.
- There is no beeping feature to notify this. Due to dead cells or damage to the remote, a few keys on the remote may be unresponsive.
3. Defective Manufacturing
The volume on the remote may not operate due to a manufacturing problem that affects the remote’s overall functionality.
4. TV and remote control distance
When the distance between the two devices exceeds 25 feet, the remote becomes unresponsive. If you go any farther, the link will break, causing the flow to be disrupted.
A. Useful Fixes
- Correctly connect the remote and the set-top box
- For a seamless signal transfer, a proper connection between the remote controller and the set-top box is required.
- This should, of course, be the first action you do. Here’s a step-by-step tutorial on setting the volume on your FiOS remote.
- Check if the blue light on the controller has ceased blinking when pairing to see whether it is properly paired.
- This indicates that it has successfully linked for seamless operation. If it doesn’t work, you’ll have to try again.
B. Double-check your cable connections.
- Because the cables are the only means of communication between the TV, box, and audio systems, you must double-check that they are all connected.
- Check that all of the cables between the set-top box, TV, and sound system are connected to the correct ports.
- This allows you to adjust the volume to your preferences.
C. Batteries must be replaced.
- Dead batteries are frequently the source of any unresponsive or faulty remote.
- Changing the batteries with fresh ones and repairing them should solve the problem. It should suffice for your needs.
D. Replace the remote control
- External damage to the controller may result in serious damage to the remote’s sensitive internal sources.
- Examine the remote’s body for any damage. If there is a problem, you may either change the controller or contact support to get it rectified.
- There may be a quality issue with the remote control.
- You may have it swiftly changed by the firm. Connect with Verizon on their webpage to have a new one sent to your door!
E. Use the remote within the range
- When the controller is held at a significant distance, the connection might break.
- For seamless transmission, the set-top box should be able to recognize the remote’s signals.
- Anything beyond 25 feet is undetectable. As a result, it would be beneficial if you kept the remote inside that range.
F. Volume Control on an Older Fios Remote Doesn’t Work
- If you have an earlier version of the FIOS controller and the volume and mute buttons aren’t working, don’t panic.
- I’ve got your back on this one, too. Simply follow the procedures outlined below to manually program the remote control.
Step 1: Make sure the TV and set-top box are both turned on.
Step 2: For 5 seconds, long-press the OK and FIOS TV buttons at the same time, then release. The red LED light on the top of the controller will blink twice before remaining motionless. If this does not work, try again.
Step 3: Press and hold the Play button until the TV turns off, then let go of the Play button. Each time a new passcode is attempted and tested, the red LED light will flash. Your TV may take a little longer than normal to reply. There’s no need to be concerned; this is likely due to the remote’s older version.
Step 4: If you don’t want to wait, use the Ch+ and Ch- keys to cycle through the various TV codes one by one.
How To Use Your Fios Remote To Control Your Set-Top Box’s Volume
The FIOS Voice Controller may be set up in the following stages. They are painless, yet they might be perplexing for some.
- For the remote to adjust the audio on the set-top box, it must be linked and configured.
- Press the Voice Control key (marked with a mic) and aim it towards the box to set up the Bluetooth connection. When the blue LED light emerges, press and hold the Play/Pause and 0 keys for exactly 3 seconds before releasing them. A secure Bluetooth connection will be ensured if you do so.
- You won’t have to point the remote at the set-top box to change channels after the pairing is complete. It automatically identifies and regulates the volume of all other devices connected to the TV.
- By pushing the voice control key again and trying any command, you may see if the network is working.
- If automatic detection fails, go to Menu > Settings > Voice Control and choose Voice Control. You may choose between Automatic Setup and Manual Setup from here (under the Program Voice Remote option).
From there, follow the instructions on the screen to finish programming the remote:
1.The Fios Remote Doesn’t Work With The TV Box

There might be various reasons why your remote abruptly stopped functioning to your remote inputs.
As aggravating as it is to have your remote die in the middle of a game, resolving the problem is simple by using the solutions outlined below.
2.Power To The TV Box Is Cycled
- Try the tried-and-true “turn-off-turn-on” method. Turn your TV box off completely before turning it back on.
- Switch the TV Box off if the controller still doesn’t work. Unplug the power cable for 30 seconds, and then re-plug it.
3.Set the remote to STB mode.
- Make sure the remote is set to STB mode. If you tried to manage your TV or sound receiver, or if you made a mistake, the modes may have been modified.
- To switch to the right mode, simply press the STB button.
- If none of these troubleshooting options work, please contact Fios support.
4.Use the App for Remote Control
From the Google Play Store or the Apple App Store, get the Android TV Remote Control App.
To link the Stream TV with the app, follow the directions below after downloading the application.
- Ensure that the Stream TV is linked to the same Wireless network as your phone.
- Open the app and follow the on-screen instructions to agree to the Terms of Use and Privacy Policy.
- Give the appropriate permissions for the location.
- Choose a name for your Stream TV.
- In the popup that asks for the code, enter the passcode that is shown on your TV.
- With your mobile smartphone, you can now control your Stream TV.
You can troubleshoot, if your fios App is not working too.
5.Reprogramme the remote control
- The problem can also be resolved by reprogramming the remote. Take the following steps:
- Hold down the STB button.
- Press OK while holding the STB button.
- When you release both presses, the remote lights will begin to blink.
- 9-0-0 is the code to use.
- The STB light will begin to blink once more.
The STB will now be fully controlled by the remote.

To reprogramme your TV’s remote, follow these steps.
- At the same time, hit the OK and FiOS TV buttons.
- When you release both buttons, the remote’s red light will blink twice and remain on.
- Once per second, push the Play/Pause button until the remote discovers the correct code for your TV.
- Stop pushing the Play/Pause button when the TV shuts off.
- Once per second, hit the Channel Down key till it turns on.
- To save, press OK
FAQS
What can you do if your FIOS remote is not working
Try resetting the box and replacing the remote batteries if your Verizon Fios TV remote isn’t working. If it still doesn’t function, check for any signal interference or blockages. Otherwise, you may need to re-program the remote and reset the set-top box.
How to Set your Fios Remote to Control Volume on your Set-Top Box
You may do it that way by going to menu/settings/audio. When you programme a TV remote, it always sends volume orders to the TV.
Fios Remote Volume Still Not Working? Troubleshooting Tips
On your remote, press “Menu,” then “options,” “voice control,” “Fios TV voice remote,” “Program Fios TV Voice Remote,” and “reset remote configuration.” Reset the device and repeat the previous steps, this time selecting “manual setup” and following the instructions to finish the setup. It should be possible to control the volume and mute from a distance
Final Talk
Experiment with numerous techniques to get your controller back on track as soon as possible. If none of these solutions work for you, please call Verizon Fios customer service at (800) 837-4966.If you’re having additional issues, such as the controller not changing channels, you may take your gear to a Fios service center near you to have it checked for manufacture faults, or simply return your FiOS device if you want to transfer providers


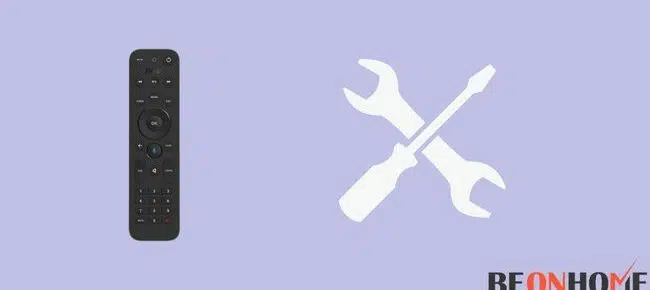

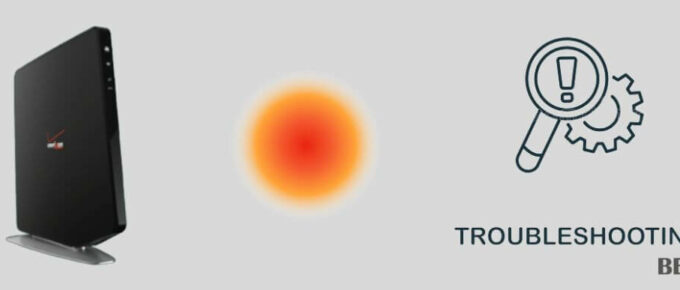

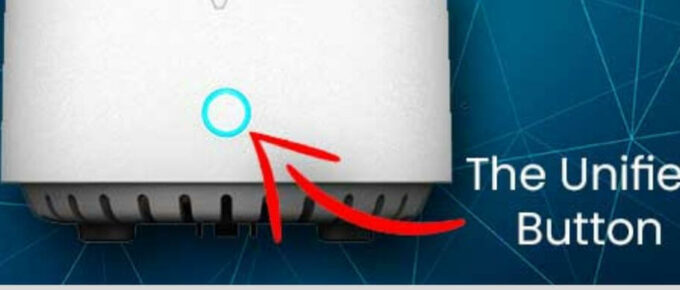
Leave a Reply