Nothing is more annoying than seeing the warning “Could not communicate with Chromecast.” We recently received the dreaded error message.
So we went online to conduct some research before getting back to utilizing the Chromecast. After sifting through all of the posts on the subject for a few hours, it was discovered that internet connectivity troubles are the most common cause.
How To Fix The Error?
Quick Navigation

Check your Wi-Fi connection to resolve the “Could Not Communicate with your Chromecast” problem. The Chromecast should then be restarted and updated.
When nothing else seems to work, we’ve supplied extensive directions on ways to reset your Chromecast. In this article, we’ll talk about it in depth.
1. Getting a Glimpse of Your WiFi Connection:
Your Chromecast may be unable to connect to your WiFi for a variety of reasons.
2. Chromecast Communication Error Troubleshooting
The most typical reason for this is failing to update your Wi-Fi password on your Chromecast device. Troubleshoot if it says, no device found.
Users may choose to set up a second Wi-Fi connection in their house, resulting in the Chromecast and portable devices being on distinct networks.
A bad connection might also result in a comparable but distinct error known as the Source Not Supported Error.
The simplest approach to fix this mistake is to confirm that both your smartphone and your Chromecast device are paired to the same Wi-Fi network, now, try forgetting your Chromecast’s network and reconnecting it by using the right credentials.
3. Connect Chromecast to the Internet

Make sure your Chromecast is connected to your TV and then open the Google Home App.
If you haven’t done so already, hit the Add key on the Google Main app’s home screen, then pick “Set up device” and then “New device.”
Your device will now look for a Chromecast to connect to and to complete your setup, follow the on-screen prompts.
When you’ve finished setting up your Google Home app, press the device on the home screen, go to “Settings” in the upper right corner, and pick Wi-Fi.
To pair your Chromecast to Wi-Fi, pick the suitable network and input the relevant credentials.
Select “Forget” and then press “Forget this Network” if you’re already paired to a network or want to change the password.
When you have connectivity troubles, your Chromecast may appear to be connected but unable to cast.
4. Changing the Channels on Your Router
Most modems can permit you to switch on which they operate among the various wireless channels.
The channel is by default set at ‘Auto’ mode. Interference can happen (for example, if two people are using the same channel).
Look for the ‘Wireless’ menu and in that ‘Channel and SSID’ in your router’s settings.
Look for the field labeled ‘channel.’ If it’s set to ‘Auto,’ change it to one of the numbered alternatives.
If the problem remains, try switching between the various numeric channels until you locate one that has the least amount of interference.
The WiFi channels 1, 6, and 11 do not overlap.
Even though there is no strong evidence to support this, it is widely assumed that Chromecast will operate better on these channels.
5. Firmware Update for Chromecast
Always make sure your Chromecast is running the most recent firmware version to get the most out of it.
New firmware upgrades are generally pushed out automatically by Google. However, these upgrades are not always made available all at once.
Because they are alternate, installing the most recent update may take a while. You can, however, attempt to force an automatic upgrade.
Follow these procedures to see if your device is running the most recent firmware version:
- Look for the most recent firmware update on Google’s Chromecast support website.
- Confirm that your device and Chromecast are both paired to the same network.
- Open the Google Home app on your smartphone (iOS or Android).
- By touching on your Chromecast device in the app, you may obtain a quick summary of it.
- To access the device settings, hit the gear icon on the upper right side of the screen, immediately above the Chromecast device’s name.
- To determine the firmware version number that the device is running, scroll down to the bottom of the page.
- You may check your device’s version number against the one listed on Google’s Chromecast support website.
You may use the Google Home app to force an automatic update by performing the following:
- Tap the three horizontal dots in the top-right corner of the screen on the device settings page.
- A popup will display with various options; touch Reboot to restart your Chromecast.
- Your Chromecast gadget will restart on its own. During this time, your device will attempt to install the most updated firmware volume present.
- The installation procedure will appear on your connected TV if a newer version is available.
- After the activity is finished, check your device’s firmware version to ensure you’re using the most recent version.
Following these procedures, your Chromecast will run the most recent version.
6. Reset Your Chromecast

If none of these solutions work, all you are left with is to completely reset your Chromecast device.
You will lose all of your data if you do this, and you will not be able to recover it.
A factory reset can be done in two ways:
One option is to take advantage of the Google Home app:
- Open the Chromecast device’s settings by tapping on it.
- On the top-right corner of the screen, tap the three dots.
- Choose Factory Reset from the list of choices on the screen.
This approach only works if you’re still connected to the same network where Chromecast was first installed.
There is another way to remove Chromecast from your device. This procedure, however, changes depending on the gadget generation you’re using.
For first-generation devices, follow these steps:
- While the Chromecast is connected to the TV, press and hold the device’s button for at least 25 seconds or until the solid LED light on the device begins to blink red.
- Release the button once the LED starts blinking white and the TV turns black. After that, the gadget will restart.
For Chromecast 2nd and 3rd generations, as well as Chromecast Ultra:
While Chromecast is hooked into the TV, long-press the device’s side button until the LED begins to flicker orange. Release the button when the LED becomes white to restart.
You must now set up the Chromecast connection as if it were your first time using it.
When resetting it, it’s a smart option to use a separate device. If you set it up the first time by using the Google Home app on your phone, consider downloading the app to a new phone and finishing the setup there.
Is Chromecast compatible with 5GHz Wi-Fi?
The two frequency bands used by Wi-Fi networks are 2.4GHz and 5GHz. Chromecasts from the first generation are completely incompatible with the 5GHz spectrum.
While Google claims that 2nd generation Chromecasts are suitable with 5GHz Wi-Fi, you may have trouble getting it to connect.
Forcing the Chromecast to connect to a 5 GHz Band:

If your Chromecast device is functional with the 5GHz band, but the other device you’re using to connect to it isn’t, you can have connection troubles.
The solution to it is:
- Disable your router’s 5GHz spectrum.
- Rename the 2.4GHz band to the same name as the 5GHz band.
- Connect your phone to the Chromecast. Join the new 5GHz wireless network (which is just your 2.4GHz band renamed).
- Unplug the Chromecast after the setup is complete.
- The 2.4 GHz network should be renamed to its official title.
- On your router, re-enable the 5GHz band.
- Reconnect the Chromecast.
The Chromecast gadget will now use the 5GHz spectrum to connect. This only works if the passwords for both bands are the same.
The goal is to make the Chromecast believe that the 5GHz spectrum is the same 2.4GHz band that it has previously connected to.
How To Restart Your Modem/Router?
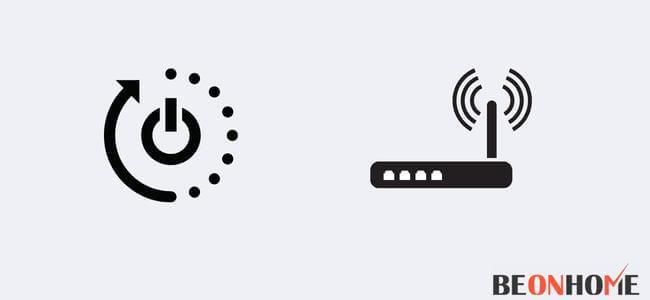
If the previous methods didn’t work, you might try turning off your modem and router (which are generally the same device) and disconnecting from power.
Wait around 10 seconds after disconnecting before returning to power (first the modem and then the router if the two are separate).
After that, disconnect your Chromecast for roughly a minute until reconnecting it.
FAQ
Can I use Chromecast without WiFi?
You can use Chromecast without WiFi if you enable guest mode or connect to the internet through a cable connection. You’ll need a second device if you utilise the guest mode option.
Why is it showing could not communicate with your Google Home?
Because of issues with your Wi-Fi connection, out-of-date software on the setup device, or not updating your Google Home App, you may be receiving the “Could Not Communicate with Your Google Home (Mini)” error message.
Why won’t my phone connect to Chromecast?
Check to see whether you’re using the right password. Try typing it in again. Make sure you’re using the most latest versions of the Google Home app if you’re setting up from an iOS or Android smartphone. The Chromecast device must be within 4.5–6 metres of the mobile device or tablet being used to set it up.
Final Talk
While troubleshooting this, check sure your Chromecast and linked device are on the same Wi-Fi network. If you’re unable to fix this, you can use your Chromecast offline for a limited time.

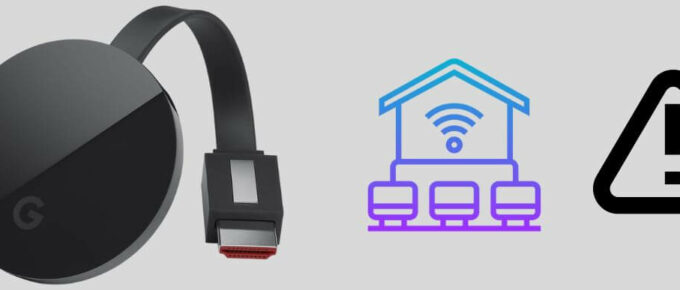
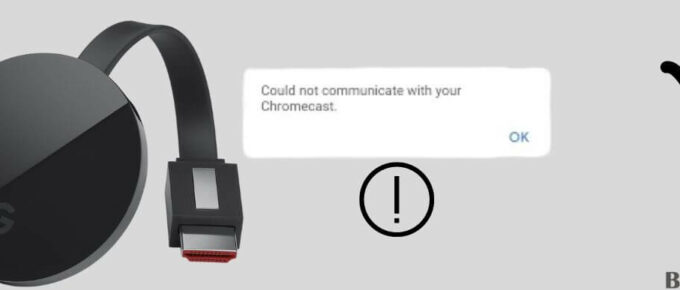



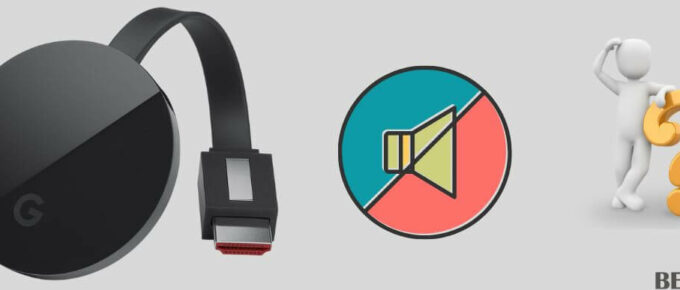
Leave a Reply