Toshiba Fire TVs are swiftly gaining popularity as a smart TV alternative in people’s homes. They are multipurpose, high-quality, and cost-effective. You can do many things with your remote control and smartphone with Toshiba Fire TVs, but Does The Toshiba Fire TV Have Screen Mirroring?
Screen mirroring is available on most Toshiba Fire TVs and is compatible with a wide range of phones and electrical devices. Depending on the device you’re attempting to mirror on the Toshiba Fire TV, the connecting method will be different. The screen mirroring feature is not available on all Toshiba Fire TV models.
How to Set up Screen Mirroring with your Fire TV?
Quick Navigation

Many smart TVs, such as the Toshiba Fire TV, include screen mirroring. This is ideal for displaying photos or films at gatherings.
It will mirror everything on your smaller device to your Toshiba Fire TV, allowing you to see and hear it on a larger screen.
Screen mirroring on a Toshiba Fire TV is straightforward, albeit it differs significantly depending on your device.
Mirroring A Phone Or Tablet’s Screen

Most of the time, you’ll be using the screen-sharing capability from a phone or tablet to enlarge anything on your Fire TV screen that is smaller. It is simple to accomplish this. Make sure your Toshiba Fire TV and your phone or tablet are linked to the same Wi-Fi network before you begin.
Then take the following steps:
- You may access the TV’s settings by pushing the home button on your Fire TV remote.
- Select “Display and Sounds” from the drop-down menu.
- “Enable Screen Mirroring” should be selected. A notification will appear on your smartphone or tablet due to this action.
- Allow the screen mirroring to begin by selecting the notice. You should now be able to view your smartphone’s screen on your Fire TV.
Most Android devices will be able to use this. If you’re using an iOS device, the procedure is somewhat different.
After making sure your iPhone is linked to the same Wi-Fi as the Fire TV, follow these steps:
- On your Fire TV, install the AirScreen app. Open the app and click “start” once it has been downloaded.
- Select “Screen Mirroring” from the control center on your iPhone. You should see the Toshiba Fire TV appear here. When you choose it, your iPhone will reflect a screen on your Toshiba Fire TV.
How To Stream Your Laptop To Your Toshiba Fire Tv?

Mirroring A Laptop Or Other Computer’s Screen
If you’re using a laptop or computer to screen mirror, ensure it is linked to the same Wi-Fi network as the Fire TV. You should also check if your laptop or other computer supports screen mirroring.
- Open the settings in the lower right-hand corner of your computer’s search bar once you’ve enabled screen mirroring on your Toshiba Fire TV.
- You will be able to connect with the Fire TV after you arrive. If you choose that option, you will be linked.
The option to link in the lower right corner will not be available on your laptop or PC does not support wireless screen mirroring. You may always use an HDMI cable to connect it to the Fire TV.
Mirroring a phone’s screen to a Toshiba Fire TV Edition
Screen mirroring is a standard feature on smart TV platforms and operating systems. It allows us to link our phones to the television and show our favorite films or games on a much larger screen without using cords.
The operating system for Toshiba Fire TV Edition televisions, Fire OS, is no exception since it includes Miracast functionality natively. However, it allows AirPlay and Google Cast when running compatible apps.
This makes wireless content transmission from a cell phone to a Toshiba Fire TV Edition set a breeze. We’ll show you how it’s done.
Screen mirroring your Android to Toshiba Fire TV
- Make sure your Toshiba Fire TV Edition TV and Android phone are connected to the same Wi-Fi network before you begin.
- On your TV remote, press the Home button.
- Then go to Settings > Display & Sounds > Screen Mirroring > Enable.
- Slide your finger down from the top of the screen to ultimately reveal the notification panel on your Android phone or tablet.
- Tap the screencast icon after you’ve found it.
Depending on the phone’s brand, this feature has a different name. Samsung refers to it as Smart View; Huawei refers to it as Huawei Share, while Xiaomi refers to it simply as Wireless Display.
Screen mirroring your iPhone to Toshiba Fire TV

- Ensure your iPhone and Toshiba Fire Tv Edition TV are on the same Wi-Fi network.
- Go to the Find > Search icon on the main Fire TV screen.
- Locate and download the AirScreen app. Click Confirm when you’ve opened it.
- On the TV screen, a QR code will display. Use the camera on your iPhone to capture it.
- Select the Entire screen from the Safari menu that displays at the top of the screen.
- Then, on the Fire TV remote, tap the backspace key. On the TV screen, the AirScreen interface will display.
- Open the Control Center on your iPhone now (on iPhone X and later swipe down from the top right corner of the screen; on iPhone 8 and earlier swipe up from the bottom to top).
- Finally, pick your Toshiba Fire TV Edition TV from the Screen Mirroring menu.
How To Know If My Device Is Compatible For Screen Mirroring
If you wish to use screen mirroring, one of the first things you need to find out is whether your device can do so. It’s one of the most common reasons why screen mirroring on a Toshiba Fire TV or any other smart TV doesn’t function.
You can check the following to see if your device is compatible with the Toshiba Fire TV for screen mirroring:
- Check whether your Android smartphone supports Miracast (the software used for screen mirroring on Fire TVs). To see if your Android smartphone supports Miracast, go to the settings menu and look for the screen mirroring option.
- Wireless Display (WiDi) settings are required on a Windows machine. To find out whether you have the WiDi, go into your settings and see if you can connect to the Fire TV.
Reasons Screen Mirroring Won’t Work
Screen mirroring with a smart TV and gadget is one of those moments when technology doesn’t always operate the way we want it to. Unless there’s a hardware issue, some of the most frequent reasons screen mirroring doesn’t work on a device are typically fixable.
Screen mirroring will not operate on a Toshiba Fire TV for the following reasons:
- Screen mirroring is not supported by the Toshiba Fire TV. The Smart 4K UHD, older than the 2020 model, is one Toshiba Fire TV that does not enable screen mirroring.
- Your device isn’t supported.
- Your device isn’t using the same Wi-Fi network as the Fire TV.
- The distance between your device and the Fire TV is too great.
FAQ
Does Fire TV allow screen mirroring?
Yes, it does.
Why Doesn’t My Fire TV have screen mirroring?
If your Firestick isn’t showing up, select the settings icon in the upper right and check the “enable Wi-Fi display” checkbox, which should bring it up. After you’ve chosen your device from the list, it should start mirroring your screen in a few seconds.
How do I mirror my phone to my Fire TV?
The following steps must be followed in order. (1) Use your phone’s hotspot to connect to the Fire Stick. (2) Select Enable Display Mirroring from the display & Sounds menu on the fireTV STICK. (3) Go to the mobile phone’s settings and choose wireless display. (4) Click OK after turning on Wi-Fi. (5) Last but not least, select the fireTV stick.
How do I connect my phone to Fire TV?
(1) Make sure your mobile device is connected to the same Wi-Fi network as your Fire TV.
(2) On your mobile device, launch the Fire TV app.
(3) On the screen, choose an available device. (4) Follow the instructions on the screen.
How do I cast my phone to Fire TV?
(1) Use your phone’s hotspot to connect to the Fire Stick.
(2) Select Enable Display Mirroring from the display & Sounds menu on the fireTV STICK.
(3) Go to the mobile phone’s settings and choose wireless display.
(4) Click OK after turning on Wi-Fi.
(5) Last but not least, select the fireTV stick. Your “word” service is now active.
Final Talk
The Toshiba Fire TV is a popular smart TV featuring many features, as do other smart TVs. Just like Amazon’s fire Tv, One of toshiba’s best features is the ability to employ screen mirroring to convey information from your portable device to a larger screen. If your device is suitable for the TV, it’s simple to use and set up. Before buying a TV, be sure you know its model.
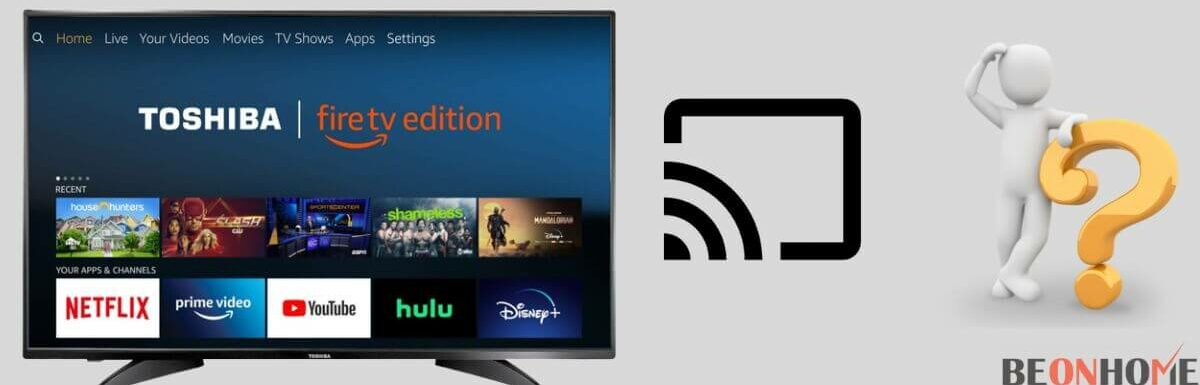
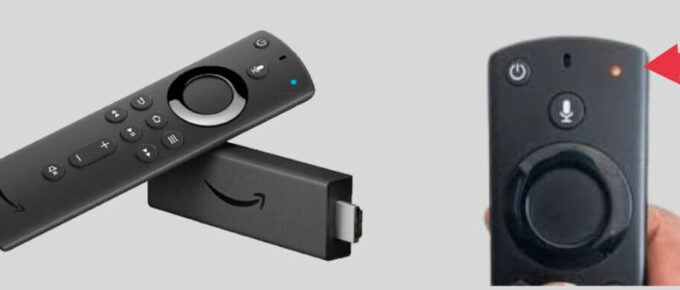

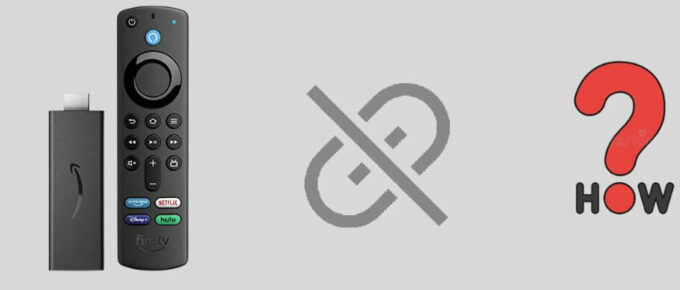



Leave a Reply