The DHCP failed APIPA protocol is an automated, self-assigned IP address. It allows a networked computer to communicate with other computers on a LAN and the Internet.
If your device is also using APIPA, here’s how to Fix Dhcp Failed APIPA Is Being Used.
There are two main types of IP Addresses: static and dynamic. A static address will remain the same each time a computer logs into a network. While dynamic addresses are assigned each time by Dynamic Host Configuration Protocol (DHCP).
Method To Fix DHCP Failed APIPA Is Being Used
Quick Navigation
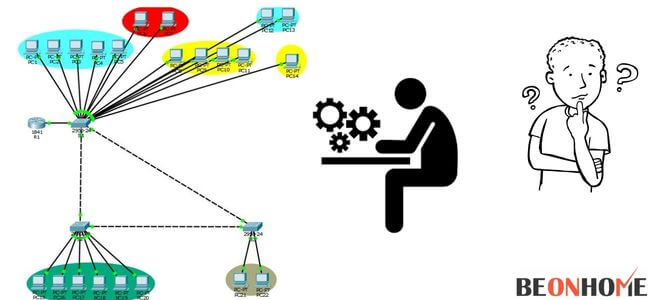
Here’s a troubleshooting guide you can deploy to resolve the issue with APIPA. DHCP is currently not working. If you’re having trouble connecting to the internet, there’s a chance that your DHCP is not working.
To check whether DHCP is working, first, make sure that you’re connected to the internet with an ethernet cable. If you can connect to the internet via ethernet but cannot connect over WiFi, then there may be something wrong with DHCP. The device has defaulted to use APIPA to assign IP addresses.
When DHCP Stops working, all default values are assigned to APIPA. APIPA is a class A IP address space. It’s used by network devices when they can’t get an IP address from a DHCP server.
Instead of just failing out, they’ll auto-assign themselves an APIPA address and continue broadcasting until the DHCP server comes back online and can serve an address. You must be wondering how to solve it. Here are the two ways to solve this:
1. Either use a static IP
If your DHCP is stopped working, you can try using a static IP. You can configure a static IP on your computer. It will take only a few steps.
Just follow the below directions:
- Open the “Control Panel” on your PC.
- Click on the “Network and Internet” option.
- Open “View network status and tasks.”
- Next, click on “Change adapter settings” in the left menu pane (you may have to confirm this action).
- You will see a list of all the network adapters present on your computer. You can either right-click the one you want and select “Properties” or double-click it directly.
- Once you have opened up the properties window for your preferred network adapter, select “Internet Protocol Version 4 (TCP/IPv4)”.
- Click “Properties” at the bottom of the window that appears.
- Click on the “Use the following IP address” radio option and input an IP address, the subnet mask, and the default gateway that you want to use.
2. Turn DHCP on to fix this issue.
- First, start by connecting your computer to your router via an Ethernet cable.
- Now open up your command prompt, type “ipconfig /renew” and press enter. This will make your computer force request a new IP from your router.
- Now try turning DHCP back on; if you still see the same error, restart both the router and your computer.
If all else fails, you can manually assign an IP address to your computer by following these steps:
- Go to Start, click on the Control Panel, choose Network and Sharing Center, and click “Change adapter settings.”
- Double-click on Local Area Connection (or whatever network connection you are using).
- Click Properties, choose highlight Internet Protocol Version 4, and select Properties again.
- Select “Use the following IP address” and enter the one that follows the same subnet scheme as your router. (Usually, this means the first three sets of numbers are the same as your router’s IP address). The fourth number should differ from other devices on your network.
- Select Use the following DNS server addresses, type both your Preferred and Alternate DNS server, and click OK until you return to the Network and Sharing Center window. It should configure your DHCP.
How do I fix failed DHCP?

If you’re trying to connect your PC to the Internet. And you keep getting the error “DHCP failed APIPA is being used” it’s frustrating.
But don’t worry, this problem can be fixed in just a few steps:
- Start by connecting your modem to your computer with an Ethernet cable.
- Restart both your modem and router.
- Restart your computer.
- Open up the command prompt by typing “CMD” into the search bar on your computer.
- Write “ipconfig/release” into the command prompt and press enter.
- Write “ipconfig/renew” in the command prompt and hit enter.
- Write “ipconfig/flushdns” into the command prompt and press the enter key again.
- Type “netsh winsock reset catalog,” press enter, then reboot your PC again.
What does APIPA is being used mean?
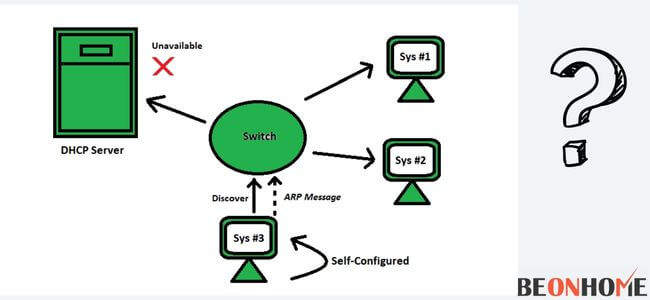
APIPA stands for Automatic Private IP Addressing. APIPA is a special type of DHCP server that automatically assigns private IP addresses to client computers on a network.
APIPA is designed to be used in cases where you want to eliminate the need for your DHCP server and just have one box that assigns private IP addresses.
This can be useful if you’re running a large-scale network, or if you want to avoid the complexity of having two DHCP servers, or if you don’t want to use a third-party DHCP server (which can be sometimes inconvenient or expensive).
You can also use APIPA if you are using a static IP address but don’t want to use DHCP because your network is too small and won’t get enough traffic.
In order to APIPA work properly, there needs to be at least one computer on your network with no other computers connected; otherwise, it won’t function correctly.
What happens when DHCP fails?
When the DHCP server fails to respond, it means that it is not responding to requests from its clients. This can be caused by hardware, software issues, or a combination of both.
The most common hardware issue is if the network card has stopped working properly. In this case, you should try replacing it with a new one and see if that helps solve the problem. If this doesn’t work, there may be another issue with your network card or computer.
Software problems can also cause DHCP failures. For example, if the operating system hasn’t been updated recently or if there are any problems with those updates themselves (for example: an update failed to install), then you could experience this problem.
Is DHCP good for gaming?
Do you have a gaming rig? If so, you’re probably wondering if DHCP is good for gaming. The short answer is: yes! Here’s why:
DHCP gives you the ability to dynamically assign IP addresses to your gaming PC or console more easily than static IP addresses.
This allows you to keep your network secure and your games running smoothly by allowing quick and easy access to the internet while playing.
Also, if you’re having trouble getting your wireless adapter connected to the internet sometimes (like me), this can help with the issue.
How do I enable DHCP?

We’ve covered the basics of how to set up your wireless network, but what do you do if you want to enable DHCP? If you don’t have a static IP address, your router will assign one for you.
This means that every device connected to your network will have the same IP address—this is not ideal for most home networks, because it makes it easy for intruders to see what devices are on the network and where they’re located.
To get around this issue, many routers allow you to use DHCP to automatically assign individual IP addresses to all connected devices. This feature is called “DHCP,” short form for “Dynamic Host Configuration Protocol.”
When enabled, DHCP allows your router to send out an IP address along with other information about your device’s MAC address (physical address) and location.
With this information in hand, the computer or other device can connect without knowing its exact location on the internet.
What causes APIPA address?
You may have noticed that if you disconnect your computer from the network. It is not in a domain; it will assign itself an IP address. It is called an APIPA address. It means the Automatic Private Internet Protocol Addressing.
The client computer assigns the APIPA address when it fails to get a valid IP address from a DHCP server.
The APIPA address allows clients to communicate on the local subnet. But does not allow them to communicate with anything outside of that subnet.
If a client later finds a DHCP server, it will then get a valid IP address. Then it may be able to communicate with other computers outside of its local subnet once again.
Final Talk
In conclusion, you should be able to disable APIPA and fix DHCP. You should first identify the underlying problem and then fix that problem. You can get it done by checking your network adapter. Make sure DHCP is enabled on your server, check your IP address, and restart your router.
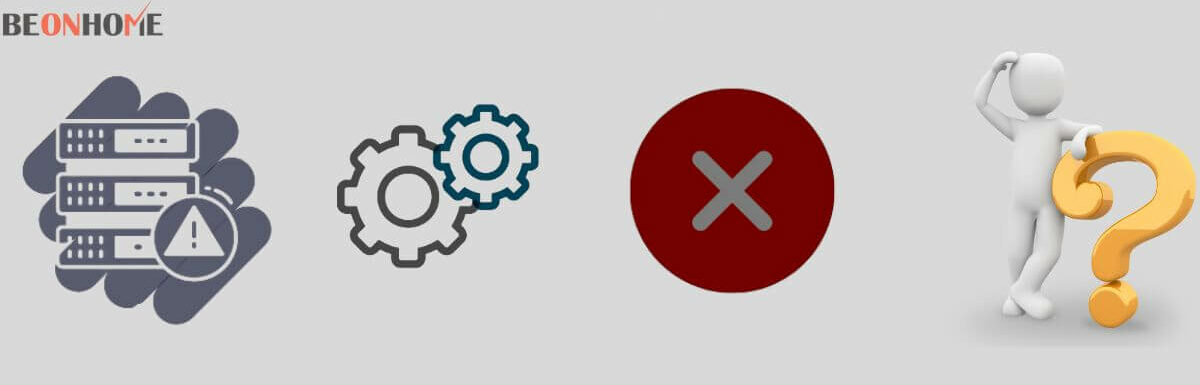

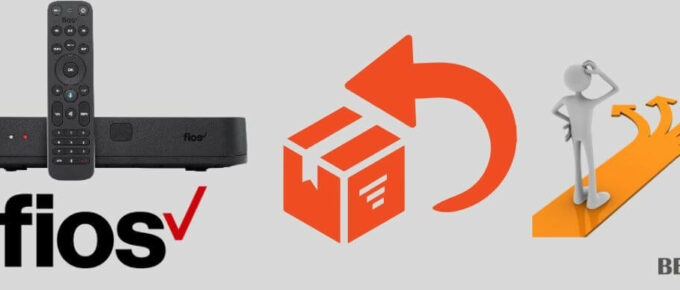
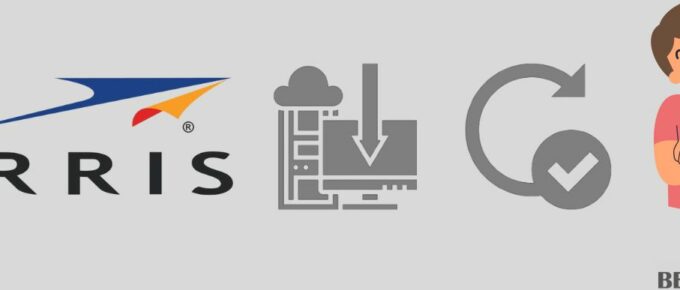

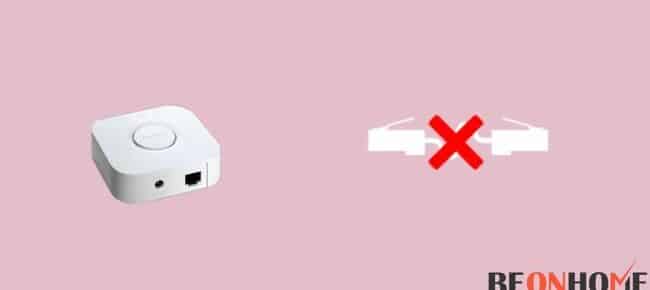

Leave a Reply