Is this phrase “Could Not Communicate With Your Google Home Mini or Google Nest Mini” appearing on your screen? This may be a major pain when you’re attempting to get your smart home up and running. If you’re having trouble communicating with your Google Home or Home Mini, we’ll show you how to repair the problem.
Troubleshooting “Could Not Communicate With Your Google Home Mini”
Quick Navigation
Here are the steps you should follow to fix the issue with Google Home Mini. We have suggested several fixes.
You can try one by one to fix the problem:
1. Restart the Device
Step 1: Hold the power button down to turn off your phone.
Step 2: Disconnect the power source and supply to your Google Home Mini and leave it unplugged for few minutes.
Step 3: Hold the power button down to turn on your phone.
Step 4: Connect the Google Home Mini’s power supply and the WiFi router’s power supply.
Step 5: Restart the Google Home Mini setup process. Troubleshoot if your Google Mini is not turning on.
2. Check Minimum Software Requirements
When setting up your Google Home device, keep the following needs in mind:
Step 1: The operating system on an Android phone should be Android 5.0 (Lollipop) or above.
Step 2: The operating system should be at least Android 6.0 (Marshmallow) when utilizing an Android tablet.
Step 3: iOS 11 or above is required for your iPhone or iPad to work.
Step 4: If you’re setting up a Google Home speaker with an Android phone, it should be running Android 5.0 Lollipop or above.
Step 5: Android tablets need to run Android 6.0 Marshmallow or above. The minimal software required for iOS (iPhone and iPad) is iOS 11.
3. Use Original Accessories
Step 1: Make sure you’re using the Google Home accessories that came with the device.
Step 2: You may get an error message when you try to set up your device with other accessories.
Step 3: Always utilize the Google Home’s power adapter and wire that comes with it.
Step 4: It should not be linked to the USB input on your TV or to a direct USB port from another device.
Step 5: Remove your Google Home Mini from it’s power source and let it unplug for few minutes.
4. Be In-Range Of WiFi
Step 1: Connect your Google Home speaker and smartphone to the same WiFi network.
Step 2: The WiFi router should also transmit an active internet signal.
Step 3: Play a video on YouTube or browse any website to test internet connectivity.
Step 4: Check if your home WiFi network has reached it’s device connectivity limits.
Step 5: Another smart speaker or wireless device might cause your Google Home and WiFi to become unpaired.
Step 6: While troubleshooting the Google Home error, turn off those devices.
Step 7: If you have a dual-band WiFi router, you may wish to switch to the 2.4GHz frequency.
5. Update Or Reinstall The Google Home App
Step 1: To see if your app needs to be updated, go to the App Store or Google Play store.
Step 2: Because of all Google smart speakers, including the Google Home, Home Mini, Nest, and others.
Step 3: Require the Google Home app to be updated to the most recent version; make sure it is updated.
Step 4: Learn how to identify if your Android or iOS apps require an update.
Step 5: Google Home sometimes might fail to connect owing to wrong settings or an issue with the app.
Step 6: As a result, delete the app from your phone. Restart your phone and then reinstall the app.
6. Make Sure Bluetooth Is Turned On
Step 1: To disconnect your Google Home device for 20 seconds before connecting it back in.
Step 2: To turn it on, go to your device’s Bluetooth settings.
Step 3: To begin the setup procedure, open the Google Home app and click “Setup with Bluetooth” after your Bluetooth is turned on.
7. Turn Airplane Mode On And Off
Step 1: Toggle the Airplane mode on.
Step 2: Turn on WiFi and make sure the Google Home Mini is on the same network.
Step 3: Remove any devices that aren’t connected to the WiFi network.
Step 4: Ascertain that your phone and Google Home Mini are in close proximity to your router.
Step 5: Try again using the Google Home Mini configuration.
Step 6: You’ll have to manually input the ID in the network selection, drop-down box under “Other” if your WiFi network is hidden.
Step 7: If it doesn’t work, try resetting your phone’s Bluetooth settings or check Google Home Mini settings and delete the WiFi connection before re-adding it.
8. Forget Wi-Fi Network
Step 1: Select your Google Home device in the Google Home app.
Step 2: Tap the Settings icon in the top-left corner when the device page has loaded.
Step 3: Scroll down to the “WiFi” option at the bottom of the page.
Step 4: Select “Forget” next to the WiFi connection’s name, and select “Forget.”
Step 5: To add the Google Home or Google Home Mini to your phone, hit Set up device.
9. Check Linked Account
Step 1: If you have several Google accounts, double-check that the version you’re using on your Google Home app and device is the correct one.
Step 2: If you still get the “Could not communicate” error after finishing the settings, ensure the account you used to set up the device matches the account you used to set up the Google Home app.
Step 3: On your phone, launch the Google Home app.
Step 4: Tap on your profile image in the top left corner of the website.
Step 5: The active account for your Google Home app is the first account displayed on this screen.
10. Set Up Using Another Device
Step 1: If another phone is available, try setting it up.
Step 2: The phone can be an iPhone or an Android, but it must meet the requirements listed above.
Step 3: Try this as a last resort if nothing else works. Your device may be the problem when it comes to setting up your Google Home.
Step 4: I’ve discovered that the speaker is sometimes set up, but i can’t interact with it using my iPhone.
Step 5: If your Google Home can’t interact with your iPhone, try an Android phone, such as Google Pixel.
Step 6: If you still get the “Could not communicate” error after finishing the settings, verify the account you used to set up the device, it matches the account you used to set up the Google Home app.
Step 7: Now, click and run the Google Home app.
Step 8: Tap on your profile image in the top left corner of the website. The active account for your Google Home app is the first account displayed on this screen.
11. Reset Google Home Device
Step 1: The first-generation smartphone is easier to factory reset than the second, despite the fact that both take only few minutes.
Step 2: Turn the device over and down. Press and hold the little circular button for 15 seconds.
Step 3: Hold your breath until the bell plays.
Step 4: After the reset, you may set up the Google Home Mini in the same manner you did when it initially came out of the box.
Step 5: When you’re done, you may go back to constructing a complete set of commands.
Could Not Communicate With Your Google Home Mini Invalid State

Step 1: To go to the Home tab, go to the bottom left corner of the application and press the home icon.
Step 2: Choose the Google Home device that has to be restarted. Tap the settings/gear icon in the top right corner.
Step 3: Android app for Google Home Pages for the home screen, cast devices, and speakers.
Step 4: On the following page, choose from the three-lined menu in the upper right corner.
Step 5: Select Reboot, and then OK to confirm.
Could Not Communicate With Your Google Home Mini During Setup
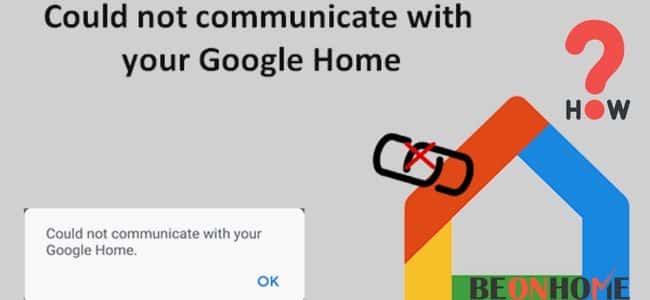
Step 1: On your phone or tablet, open the Google Home app.
Step 2: Set up device plus by tapping the Add icon. A new gadget follows the on-screen instructions.
Step 3: If the Setup Devices button is not visible on the screen, follow these steps:
Step 4: Tap to set up your first device, and start with the Home app.
Step 5: Set up new gadgets. Make a new dwelling. After that, give your residence a nickname and an address.
Step 6: You’ll have the option to turn off some features, such as Voice Match and personalized results. After you’ve completed the setup, you can update these settings.
Could Not Communicate With Your Google Home Nest Mini
Step 1: On your phone, launch the Google Home app.
Step 2: Touch and hold the tile on your smartphone—tap Settings in the upper right corner, More, and Reboot.
Step 3: Disconnect your speaker or monitor. Unplug your speaker or display’s power cord.
Step 4: For one minute, leave it unplugged. Reconnect the power cord.
Final Talk
Once it’s up and running, the Google Home Mini has a compact footprint and can perform many hands-free tasks. Thankfully, there are a few options for dealing with error notices, and most of them can be done from the comfort of your own home. This kind of problem arises mostly when you’re using your google home as an intercom system.
If you keep seeing this error notice on your Google Home device, consider verifying your WiFi network range and restarting it. You might also try connecting it through Bluetooth, demonstrating the system requirements, setting it up on a different device, or even resetting the Google Home device itself.
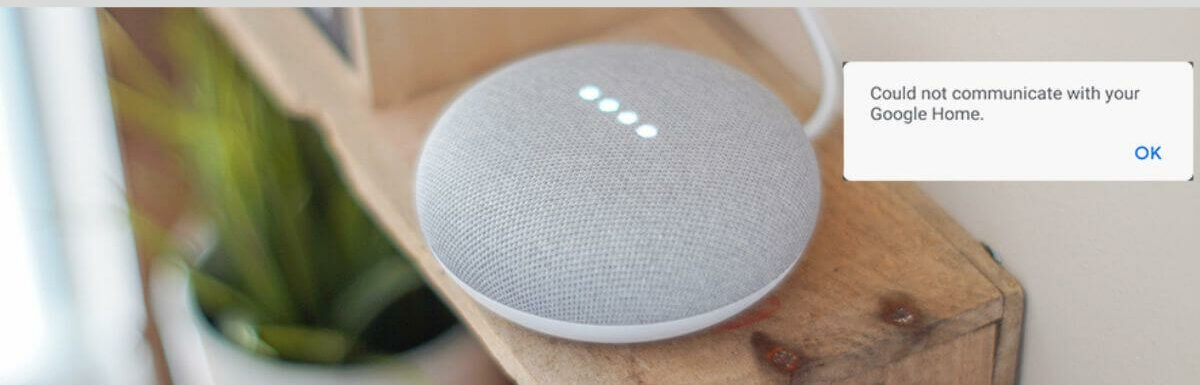


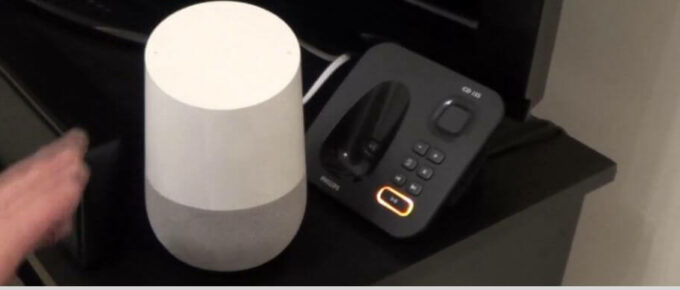
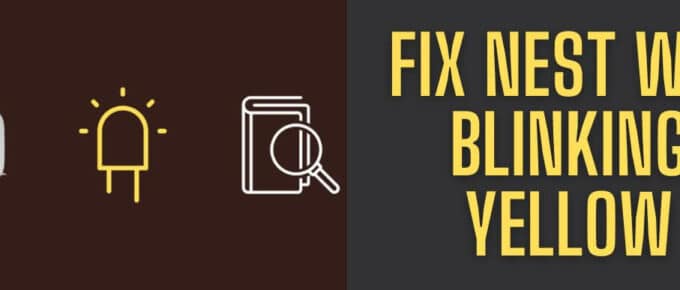

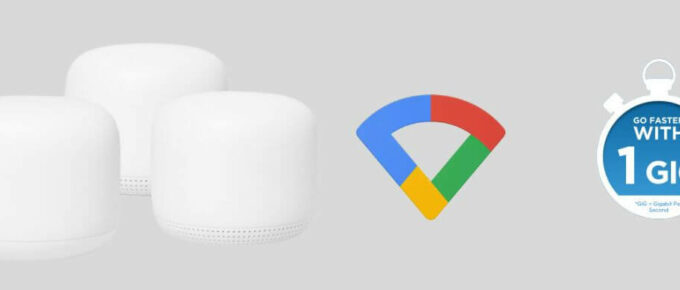
Leave a Reply