You might have recently moved to a new home or purchased a new router. In this scenario, you need to change the Wi-Fi network that your Google Home device is connected to. Are you having trouble connecting your Google Home device to your Wi-Fi network? Don’t worry, it’s a simple process to change the Wi-Fi network that your Google Home is linked to.
My friend has recently moved to a new home and faced similar difficulties. I have stepped up to help him with it. The steps will be the same whether you have a Google Home, Google Home Mini, or Google Home Max. Let’s find out how.
How To Change Your Google Home’s Wi-Fi system Information.
Quick Navigation
- To switch your Google Home’s Area network, first delete the previous link by selecting Disconnect Networks from the Wi-Fi menu. Now, from start, connect up to the latest Wi-Fi, and you’re ready to go. One must have completed a few procedures before proceeding to the main ones to update your Google Home area network.
- Because Google Home seems to have a connection set up, you may also want to begin by deleting this from the application.
- To begin, download your Google Home application and go right to the Gadgets section once it has been loaded.
- You’ll see pick the gadget you want to turn off the Wi-Fi on.
- Here on the upper right side of the display, you’ll see Settings, and within that, you’ll find the Wi-Fi setting.
Select Forget Connection from the choices presented. - This will remove your Google Home from the Wi-Fi connection you were previously linked to.
How To Use Google Home To Start Up A New Wi-Fi Connection?
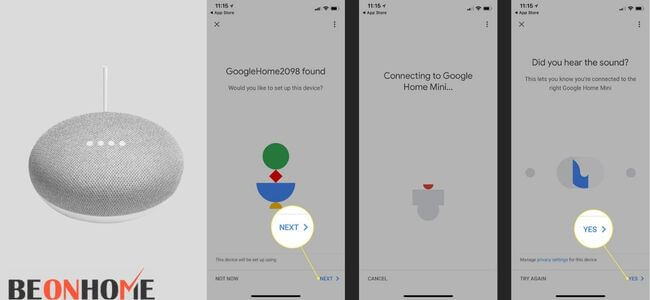
Once you’ve eliminated the old Wi-Fi link from the Google Application, you’ll need to replace it with the fresh one.
Try to open the Google Home application and navigate to the start button, as it always was.
When you first enter the main page, you’ll find a tiny plus (+) symbol on the upper left side, which you may use to connect up to your current Wi-Fi.
Select the Setting Up Gadget item from the Add and Control box that appears.
- Choose ‘Establish new gadgets in your house from the list of options under the heading New Gadgets.
- This will take you to the Option and select the Home screen, in which you must choose one place from the menu.
- Now, Google will begin looking for fresh gadgets to set things up, and the phone will appear in a menu of all devices connected.
- After you’ve selected the appropriate gadget and clicked Continue, you’ll likely be requested to confirm that you can hear music through your loudspeaker.
- As quickly as you hear the noise, press Agree for this choice and afterward accept all of the terms & conditions listed on the page
- Afterward when, you’ll be led to a window with a listing of Area network connections, where your Wi-Fi connection will be displayed.
- When you touch on the connections and select Continue, Google Home should join it and set up the latest connection for you.
How To Change Wifi Google Home Chromecast?
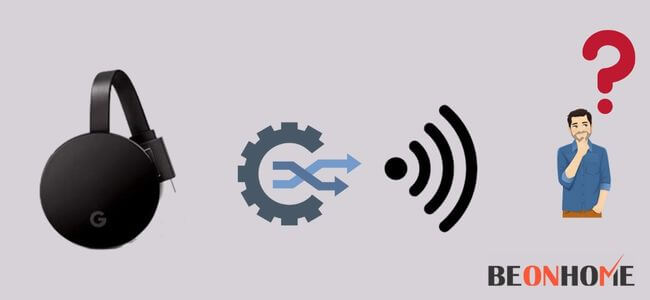
Just one Wi-Fi connection can indeed be remembered at a given time by Chromecast audio and Chromecast gadgets.
Conduct a fresh install and start setting up the Chromecast on the fresh network if you switched your Area network and your gadget isn’t already linked to one.
If you want to link your Chromecast to a fresh Wi-Fi connection but it’s already linked to one previously, follow the given steps:
- Ensure your Chromecast and your smartphone or laptop are both connected to the same user.
- Open the Browser Home application on your phone. The Google Home application is a useful tool.
- Click and hold the image on your phone.
- Flip between User information and Wi-Fi, and Erase this connection.
- Your Homepage will reappear.
- Without the Google Home App, Change the Wi-Fi?
- If your phone is not linked to your Wi-Fi network, you can update the Wi-Fi connectivity by performing a fresh install.
- Whenever it concerns debugging and simpler connectivity, fresh restarts are useful.
- It erases all of the phone’s previous data and offers it a new beginning with a clear push from the fresh network.
- Begin by looking for the mute option next to your mike somewhat on the backside of your Google Home.
- It’s little and circular, and you will have to press a button on that for around fifteen seconds once you’ve located it.
Google Home should notify customers that it is resuming at a certain point. - The smaller version of Google Home is known as Google Mini
- For restarting Google Home Small, look for a hard delete button on the lower of your gadget.
- It will be visible just under where the gadget’s power cord enters the gadget.
- Push the restart key down for roughly five seconds, and your smartphone will continue the process of being restored.
- You must continue to press the key for the next few minutes till you hear the voice that confirms the fresh install.
Google Home is a smart speaker from Google.
The Google Home comes with a complete reset key on the back of the device.
That key will be situated on the other side of the system wire.
Pressing and holding the key for around twelve seconds until your Google Home Max gives you an indicator that it is restarting is what you have to do
Fixing Google Home That Is Unable To Connect To The Internet:

If your Google home mini isn’t linking to your Wi-Fi or asking you to hang on while it connects, there are a few things you may try to fix the problem.
- To begin, try resetting your network by disconnecting it for a moment or two and then connecting it again
- Consider swapping from 2.4 GHz frequency and 5Ghz frequency Wi-Fi connections if you have a double band router.
- You may also try turning your Wi-Fi on and off on your phone to see whether it helps.
- You must also keep in mind that all of your gadgets’ programming is up to date for any of these problems to block the proper functioning.
Google Home Has Issues Accessing Settings Menu
- To solve a Google Home which won’t let you visit the settings menu, make sure the gadget you’re attempting to manage is turned on.
- If this is the case, restart your Google Home as well as your modem.
- Disconnect and connect the Google Home to the Home application if it still does not function.
- Test to see if your gadget is turned on.
- If the gadget you’re trying to manage isn’t turned on, Google Home will display this message.
- Ensure that the gadget is switched on and operational and then use the Google Home application to view its features once more.
- Restart the System. restarting the gadget that is causing you problems is the next thing you can do
- Most issues can be overcome by reloading, and it won’t even take away much of your effort.
- Shut the gadget off and wait for one to two minutes before restarting it. This is true for any gadget, such as thermostats, weather forecasting, and so on.
Final Talk
Once you’re done with all the procedures, you’ll get familiar with how it’s done and you most likely won’t need the help of a professional. But in case you do, you may try contacting the helpdesk.




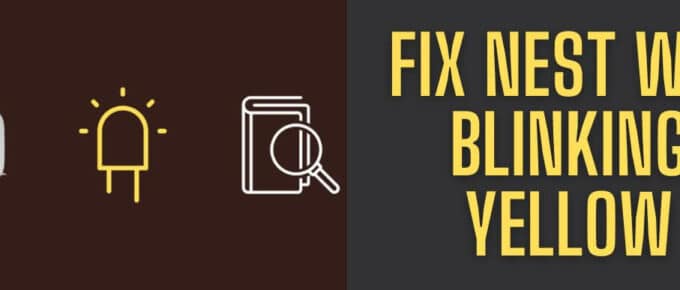

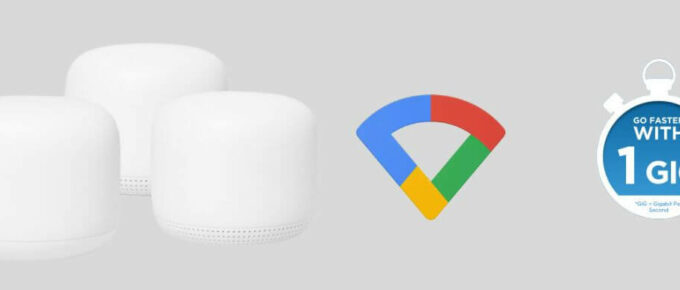
Leave a Reply