Many iPhone users in places with poor internet availability have trouble mirroring their devices to Apple TV. Due to a lack of information, many believe that using the Apple TV and connecting it to their iPad or iPhone requires WiFi with a high-speed internet connection. Learn how to mirror a phone to a TV without the need for WiFi just by using a peer-to-peer AirPlay or Screen Mirroring connection.

In their respective sections, I’ve gone into depth explaining how to AirPlay from most Apple Ecosystem devices without WiFi, how much data it needs, the benefits, and even how to debug it.
How to AirPlay to an AirPlay 2 Compatible TV?
Quick Navigation
Step 1: If you have an AirPlay 2 compatible TV, it is likely that everything has been formerly set up to operate immediately after connections.
Step 2: If you see the AirPlay icon while streaming a video, just click on it and pick your TV to begin AirPlay.
Step 3: You will notice a code on the television.
Step 4: This code must be typed into your iOS device.
How To Mirror your iPhone Screen with AirPlay
You can utilize Peer-to-Peer AirPlay without physically connecting to WiFi. In the case of an AirPlay 2 compatible TV, it uses Bluetooth for its first connection. WiFi is used to conduct the screen casting/mirroring.
You can follow these steps to Mirror/Cast your iPhone Screen to your TV via AirPlay:
- Step 1: Start Control Center and swipe from the upper-right corner downwards.
- Step 2: Press on Screen Casting/Mirroring.
- Step 3: Select your Apple TV or AirPlay-2 compatible TV according to your preference from the shown list of the available devices which are to be paired.
- Step 4: Type it into your iPhone if you receive an OTP or passcode on your TV.
- Step 5: To stop casting your device, restart Control Center, tap Screen Mirroring/Casting, and tap Stop Mirroring/Casting.
However, none of the paired devices will connect to the WiFi signal, which has a network connection. So to stream video from your iPhone on a TV, it must be downloaded and saved on the device’s storage.
How to Use AirPlay to Mirror Your iPhone’s Screen
Without directly connecting to WiFi, you can use Peer-to-Peer AirPlay.
- Step 1: The first connection between your AirPlay 2 compatible TV and your iPhone is made via Bluetooth.
- Step 2: The screen mirroring is then done using WiFi.
Follow these steps to use AirPlay to mirror your iPhone’s screen to your TV:

- Step 1: From the screen’s upper-right corner, swipe to access Control Center.
- Step 2: Select Screen Mirroring from the menu.
- Step 3: Choose your Apple TV or AirPlay-2 compatible TV from the list of available devices.
- Step 4: If your TV has a passcode, enter it into your iOS smartphone.
- Step 5: Reopen Control Center, tap Screen Mirroring/Casting, and then click Cease Mirroring to disconnect your iOS or iPad OS device and stop Mirroring.
Neither gadget can connect to a WiFi signal that provides Internet access.
As a result, if you wish to stream video from your iPhone to your TV, you must first download and save it to the iPhone’s local storage, otherwise it’ll be stuck on airplay screen.
Use Airplay Without WiFi On Apple TV:
Peer-to-peer mirroring, what is Peer-to-Peer (P2P) AirPlay?
Peer-to-peer users can connect their Apple gadgets to their Apple TV without WiFi by using AirPlay. It connects your iPhone or iPad to Apple TV by turning it into a temporary WiFi hotspot. You can then stream HD videos and high-quality music across your Apple devices and share content.
Requirement for Peer-to-Peer AirPlay
To set up peer-to-peer AirPlay, make sure you match the following requirements:
- iDevice running iOS 8 or later.
- Mac with Yosemite v10.10 or later version of OS X.
- 4th generation Apple TV or 3rd generation Rev A model A1469).
- Apple TV must be running tvOS 7.0 or later.
How to Set Up AirPlay Peer-to-Peer?
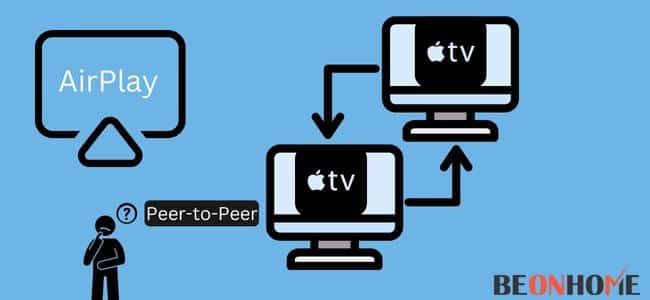
To utilize AirPlay to Apple TV without WiFi, follow these steps:
- Step 1: Turn off WiFi on your iOS and Apple TV.
- Step 2: Turn on WiFi and Bluetooth on your iOS smartphone and Apple TV.
- Step 3: Restart your TV and device.
- Step 4: AirPlay is also available on iOS devices and Mac.
To connect iOS to the Apple TV, go through these steps:
- Step 1: Click on the AirPlay button by going to the Control Center to link to AirPlay.
- Step 2: On your iOS device, enter the 4-digit passcode. The same code will appear on your Apple TV.
- Step 3: For a successful connection, the passcode on both the devices and the TV should match.
- Step 4: Wait few minutes for peer-to-peer AirPlay to be established. You should be patient if this is your first time using peer-to-peer.
1. Peer-to-Peer AirPlay Troubleshooting
If you’re having trouble setting up peer-to-peer AirPlay, consider going through these steps:
- Step 1: On the Apple TV and iOS system, turn on Bluetooth and WiFi.
- Step 2: Switch on your Apple TV.
- Step 3: From your iOS device, go to Control Panel and hit on Apple TV mirroring.
- Step 4: Check the model number of your Apple TV at the bottom or going to Settings > General > About.
- Step 5: If your iOS devices and Apple TV are connected to the same internet network, peer-to-peer mirroring will not operate.
- Step 6: If you can’t connect your iPad to Apple TV after activating AirPlay, turn on Bluetooth or WiFi. Make sure your iPad isn’t linked to the internet at home.
2. Peer-to-Peer AirPlay is disabled.
To switch off peer-to-peer AirPlay, follow these steps:
- Step 1: Turn off Bluetooth by going to Settings > General > Bluetooth.
- Step 2: On all of your devices and TV, enable “Require Device Verification.”
- Step 3: Enter the AirPlay preset password (browse to Settings> AirPlay> Security to set up the password).
3. Using the Apple Lightning Connector in conjunction with HDMI
You can use your Lightning-connected devices and the Lightning Digital AV Adapter to mirror your iPhone or iPad to an Apple TV with HDMI.
For this to work, your device’s Lightning connector and Apple TV must be linked via HDMI cable to the Lightning Digital AV Adapter.
4. Chromecasting with Google
The Google Chromecast is another device that lets you stream HD movies, live TV, programs, and music from your Apple devices to your Apple TV.
Connect Chromecast to the Apple TV’s HDMI port and start streaming your favorite programs. Ensure that your iOS devices are running iOS 9.1 and Mac 10.9 or newer versions of Apple’s operating system.
How To Use Airplay Without WiFi On Samsung?
Steps for screen casting your iPhone to your Samsung TV without the use of WiFi is quite simple and are listed below:
1. Miracast
- AirScreen (Miracast for iPhone users) may be installed from the App Store for free.
- Zappiti media player requires a USB drive with the.apk file.
- Open Zappiti Explorer after turning on the Zappiti media player.
- Install and launch the APK file.
- Select the option for Screen Mirroring. To cast your iPhone screen to your Samsung TV, go to Zappiti and select Mirror iPhone Screen.
2. Roku
- iStreamer uses the Roku App to mirror your screen.
- By choosing from a list of compatible devices on the same network or putting your Roku TV’s IP address, you can connect the Roku App to your Samsung TV.
- Click the Screen casting option from the Control Center.
- In the Live and Standard Modes, tap on the Screen Broadcast Option.
- Wait for some time for your iPhone to begin casting to your Roku TV.
3. HDMI Adapter
- Connect one end of your HDMI cable to the Samsung TV port and join the other one to the Lightning Digital AV Adapter.
- Connect your iPhone to the Lighting port.
- Switch to the correct HDMI port, and use the TV remote control.
- Your Samsung TV will be paired with your iPhone.
How To Use Airplay Without WiFi On Roku?
To use Airplay without WiFi on Roku, follow the above-mentioned steps on how to use Airplay without WiFi on Samsung TV.
How To Use Airplay Without Wifi On LG TV?
To use Airplay without WiFi on your LG TV or any other TV, you have to follow the same steps as Samsung TV.
Final Talk
Using peer-to-peer AirPlay makes it simple to connect any device to your normal TV. Wirelessly connecting your iOS smartphone to your TV, you can comfortably give a presentation at work or during a customer visit without tangling yourself among many cables and wires.
Connecting it to your car’s screen allows you to play a movie for the kids on a road trip. However, YouTube streams, Netflix, Amazon Prime, HBO, and Showtime do not support peer-to-peer AirPlay.
Even though you don’t have a WiFi network, everything else will work perfectly. To have a smooth experience, it is suggested that you have to download and transfer the data before launching Peer-to-Peer AirPlay.
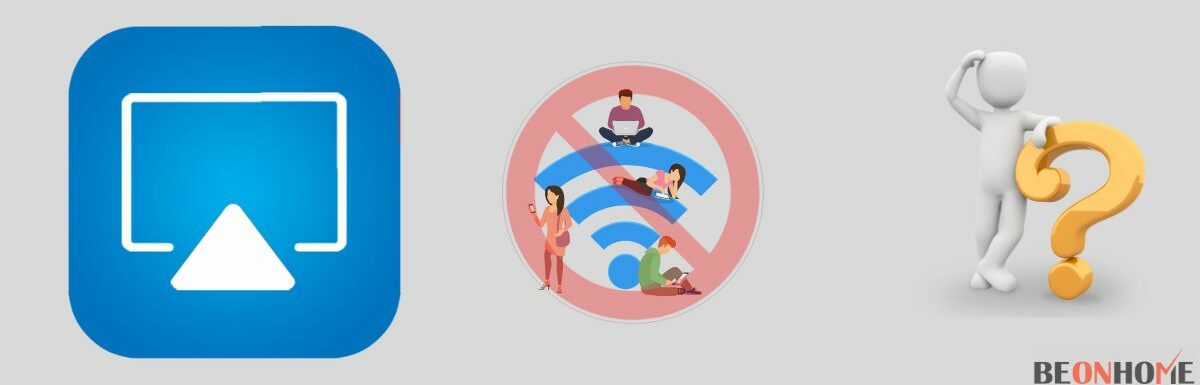
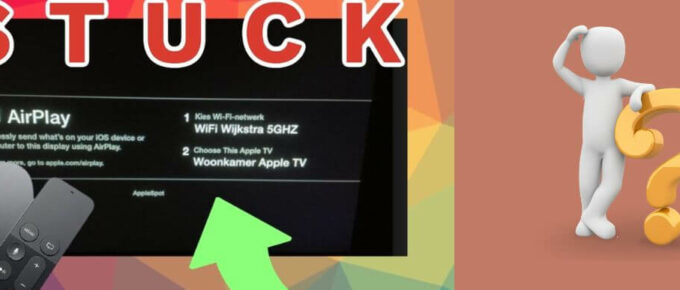
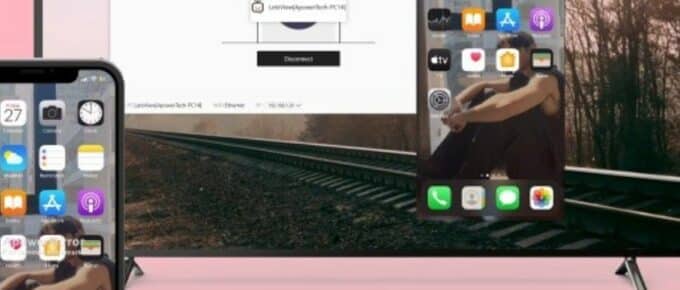
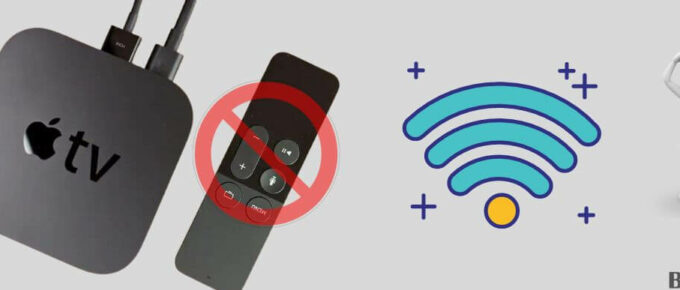
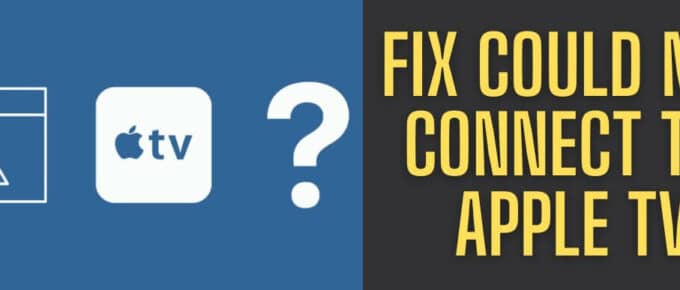
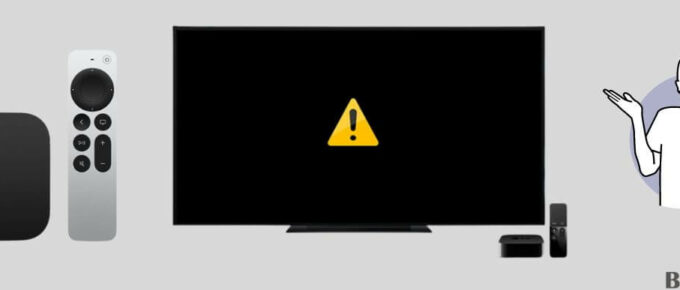
Leave a Reply