Google Voice is the most widely used VoIP (Voice Over IP) service in the market. With it, you can send or receive calls from your desktop and even forward them to any of your connected devices.
As useful as Google Voice can be, there are times when it will show a service connection error. This can be pretty frustrating especially if you are a small business or you were expecting some important call.
In this article, we will go through various troubleshooting tips you can use to try and fix the issue.
1. Confirm Whether Google Voice is Works in Your Region
Quick Navigation
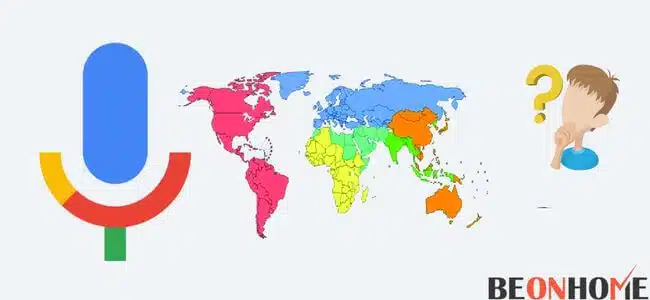
The first thing you need to do when your Google Voice is showing a service connection error is to check whether the service is available in your region or not. As of right now, the service is only available for 48 bordering states in the USA for a personal accounts.
So if you are from Hawaii or Alaska, then the local number will not work. And if you use a non-local number then you can get a service connection error. In this situation,
there is nothing you can do except wait for the issue to get resolved automatically.
Unfortunately, even after a decade, Google Voice still doesn’t allow Hawaii or Alaska local numbers. So until they, you will have to use a non-local number.
2. Turn Off The VPN You Are Connected To
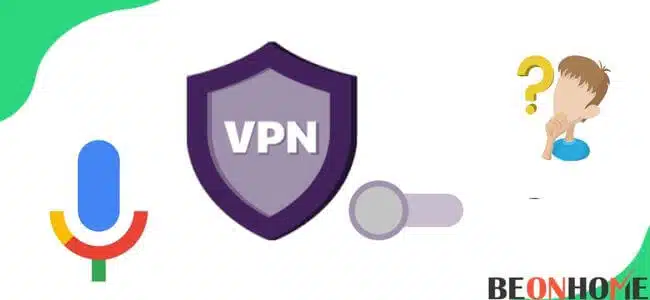
If you have a VPN, make sure it is disabled while using Google Voice. As Google Voice is region locked, you might face issues while trying to use Google Voice when the VPN is turned on.
There is a chance Google might get in trouble if they ran phone services in areas where they shouldn’t. That’s a solid reason for Google to allow users to connect to VPN while they are using Google Voice.
3. Check Your Internet Connection

This might seem obvious, but make sure that your internet connection is working properly. If your internet connection is having some issues, then obviously Google Voice will have issues.
So make sure that your router is blinking as it should be. If it isn’t then check whether all the cables are properly connected or not.
Make sure that your router isn’t dusty as it might cause your internet connection to disconnect. Call your ISP’s customer support if your internet connection is still not working properly.
4. Check Your Mobile Data
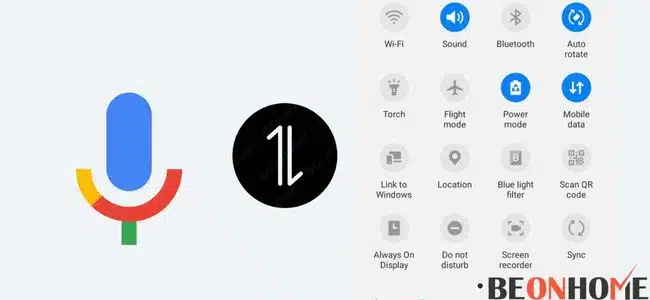
If you are using Google Voice with your phone’s mobile data, then make sure it is working properly. If you are unsure about it, then run a speed test by opening a few websites on your phone’s browser.
You can also test it by opening apps like Facebook, Twitter, and Youtube as these apps also require an internet connection.
It’s also possible that you might have exceeded your data plan since there are a lot of plans which offer very low data limits.
5. Update The App
Another thing you can try and fix the service connection issue is by updating the Google Voice app. Head to your phone’s app store and search for Google Voice. You will see an update option only when there is an update available.
Click on it and your Google Voice will start updating. Updating your app can fix any sort of bugs and issues you might be facing with it. Once updated, restart your phone and try to make a call using Google Voice.
6. Reinstall The App
If even updating the app didn’t fix your issue, then you try reinstalling the app. You can do this by uninstalling the app first and redownloading it again.
Uninstalling the app clears any sign of it existing on your phone. The majority of the time, reinstalling the app fixes any issues you might be facing with it.
7. Try the Web Version
If even reinstalling the app on your phone didn’t work, then you can try using the web version. You can do this by opening voice.google.com on your browser. Now all you have to do is log in with your Google Voice account. After you are logged in, try making a call from the web version. If it works then you can temporarily use it until the issue with the app version I fixed.
8. Confirm the Permissions Given on your Smartphone
Make sure that you gave all the permissions required by Google Voice to operate properly. If you didn’t give it permission to access your contacts or make calls, then Google Voice will not work.
If you are on iOS, then open the settings and go to the privacy tab. There look for the Google Voice app and check whether the proper permissions are given. If not, grant it permission to access contacts and make calls.
If you are on Android, then open the settings and look for the apps section. After this look for the Googe Voice app, tap on it, and check whether permission to access contacts and make calls is given. If not, then permit it to do so.
9. Clear Cache
Another thing you can try is to clear the cache of your Google Voice app. Here is how you can do it on Android:
- Open the Settings app
- After this, open the App section
- There look for the Google Voice app, Once located, tap on it
- Now tap on Storage or Clear Cache option
Here is how you can do this for iOS:
- Open the Settings app
- After this, open the General section and then iPhone Storage
- Now you will have to select the Google Voice app and then tap on the Offload App option
- A window will appear, there tap on the “Offload App”
Final Talk
It can be pretty frustrating when your Google Voice suddenly stops working and you aren’t able to take any important calls. For this, we compiled a few troubleshooting tips in this article to help solve this issue. There is one thing you should remember about Google Voice and it’s that you will incur an extra charge for international calls. So make sure there is enough credit in your Google Voice account.


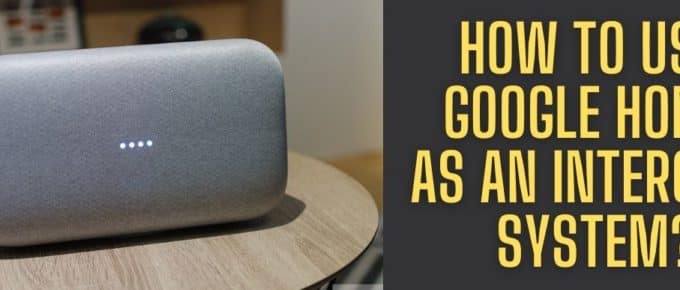
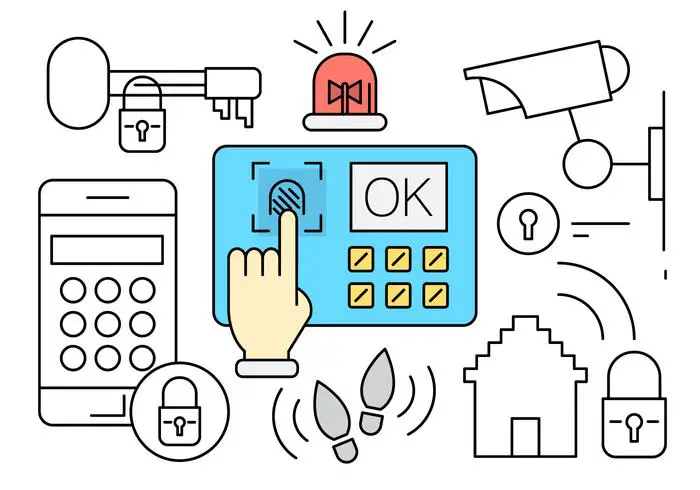


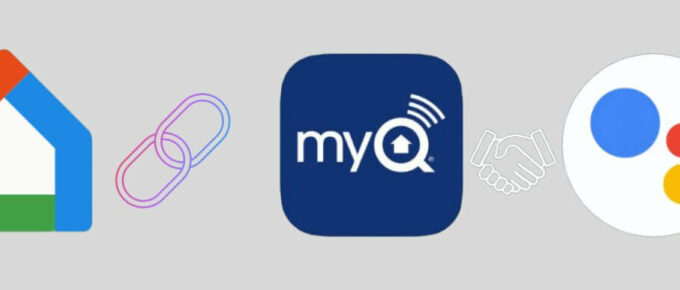
Leave a Reply