The common steps are power cycle, restarting Chromecast, checking the connection, checking the input, and updating. This article lets us see how to fix Chromecast with no device found. There are many steps to fix it. Let us look at them in a separate paragraph about this.
Methods To Fix Chromecast With No Device Found
Quick Navigation
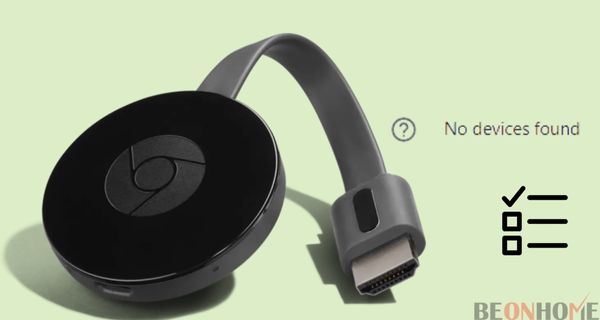
When a message or notification or a pop-up comes, you can try disconnecting your router and reconnecting it to the plug. When you restart it again, if it still shows an error, you need to reset the Chromecast.
1. Power cycle your networking devices
Power cycling can be started easily by following simple steps.
- The First step is disconnecting from your modem and router the power cord.
- And next, wait for 10 seconds to automatically switch on all the lights.
- Using the cable, it gets power on the modem.
- There will be a blinking light on the modem. This stops only after blinking for 3 minutes.
- Connect the router using a power cable.
- It should stop the blinking light by waiting for the next 5 minutes.
2. Restart your Chromecast

After successfully power cycling, if it doesn’t support, you need to restart it again to fix it. You can use a power cable and the Google Home app to fix this.
A. Restart your Chromecast with a power cable.
Restarting your Chromecast with a power cable is a simple process comparatively. Now turn off the Chromecast from the cable and wait for 10 seconds. Then you can reconnect them. But one thing you have to remember is that you should not reboot them instead of restarting.
B. Restart your Chromecast with the Google Home app
The first thing in restarting the Chromecast in your Google Home app is to install the app on your device.
C. Restarting procedures
- Installing the Google Home app on your device.
- Next, go to the menu, select devices and options, and reboot.
- Click ok to confirm it. Now the Chromecast will restart the Google Home app.
3. Check your connection
Checking the connection as and then is good to avoid faults. Check it once or twice; the connections are tight enough for the router and the modem. Also, ensure that there is no tear in the cables. Poor connections lead to an error.
4. Change the input
The input is set to the right of the HDMI port. Find in your remote the input button and press it to fix the options. This will also fix all your sound-related Chromecast issues.
5. Update your Chrome browser
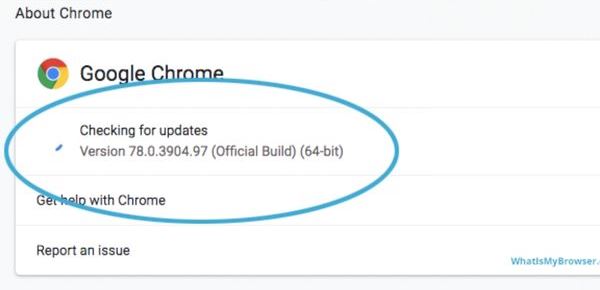
There is a unique feature in windows 10 when you have it on your PC or laptop. The benefit is that Chromecast works without the internet.
Following are the steps to be followed while updating the chrome browser.
- The First step is launching google chrome in your system.
- Next, at the top right corner, there is a three-dot option. Please select the option, it shows you various options.
- There you need to select the help option.
- At the top of the window, there will be a pop-up option. There find about the google chrome option.
- Now it takes a few seconds to update the browser. Also, check the new version of it and update.
Chromecast With No Device found on Windows 10:
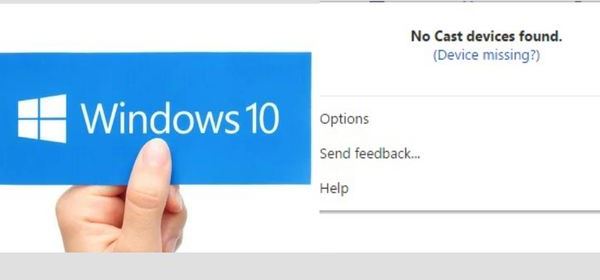
Learn how you can fix Chromecast with no device found on Windows 10.The users of Windows 10 face issues like firewall blocking. Security software, network configuration, and many more issues. These issues are found after the update in windows 10. When you have these issues, you may be unable to stream videos from any streaming site.
The only solution for this is to fix the Chromecast with no device. The methods below will help you to find them in Windows 10. But remember one thing before doing this method reboot them.
- Updating chrome browser
- Turning on the network discovery
- Starting to share media
- Updating firewall and antivirus
- Disabling VPN
- Factory resetting Chromecast settings
Fixing No Device Found on Windows 11:
To fix Chromecast with no device found on windows 11, firstly, you need to go for the latest version of the Google Home app. Next, select the Chromecast device, where you will find an option of three dots familiar as settings. Tap on the Settings option. Finally, search for the factory reset option. Select that and repeat it. Now it’s time to reset your Chromecast,
Fixing No Device Found on The Chrome Browser:
The error on the Chromecast browser can be resolved by just right-clicking the cast iron to make it a full-screen videos option. This also causes errors like no devices found when connected to a VPN.
Steps to be followed
- Rebooting the device is the best way.
- Ensure that your device and the Chromecast are connected to the same Wi-Fi network.
- And also, make sure the chrome browser is in the updated version.
- Disconnect it from virtual private networks or proxy servers.
- Check any firewall or antivirus software is updated; it may destroy your device.
Fixing No Device Found On Mac:
The Chromecast and the mac should also be connected to the same wifi network. It should be positioned from the range of the router. The ranging mode is from 2.4 GHz to 5 GHz.
Steps to be followed
- Again go to the three-dot settings, which show you the drop-down list in the top right corner desktop. There select the cast option.
- Cast on the streaming service.
- Now Chromecast your files, audios, etc., on your mac.
FAQs
1. Why can’t I cast to my TV from my phone?
If you’re having trouble casting video to your Android TV using Chromecast built-in (formerly Google Cast) functionality, make sure you’re using the most recent version of the Google Cast Receiver.
2. Why is casting not working?
To begin, unplug your Chromecast and turn off your mobile device and home router while it is unplugged. For about 1 minute, turn everything off. Restart your router and/or cable modem and wait about 2 minutes for the connection to be fully restored. Switch it on.
3. Why is my TV not letting me cast?
Check that you are using the most recent version of the Chromecast-enabled app. Examine the connection between your TV and the Wi-Fi network. Check that the device you’ll be casting is connected to the same Wi-Fi network as your Chromecast. Check that the TV is set to the correct input.
4. How do I pair my phone with my TV?
• Wireless Network. Check that your phone and television are connected to the same Wi-Fi network. or connect without a wifi.
• TV Preferences. Turn on “screen mirroring” in your TV’s input menu.
• Android Options
• Choose TV
• Make a Connection
Final talk
To sum up, so far, what has been stated in this article will be helpful to you. I hope I have clearly explained in detail about this.

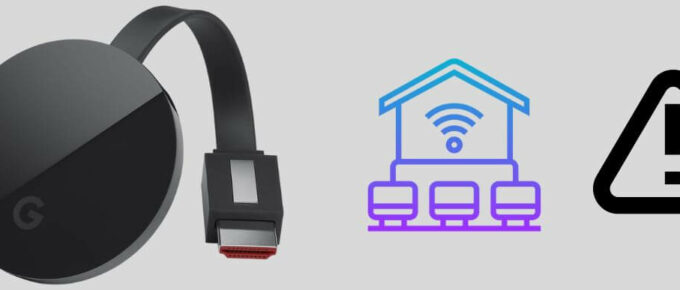
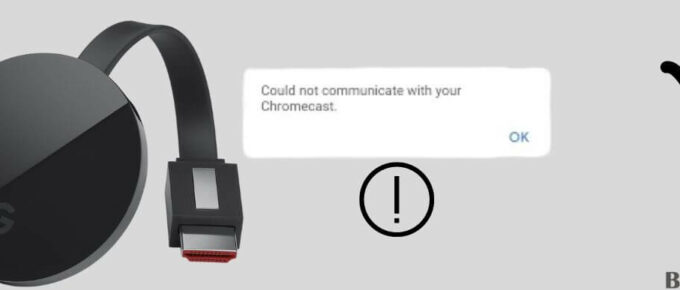


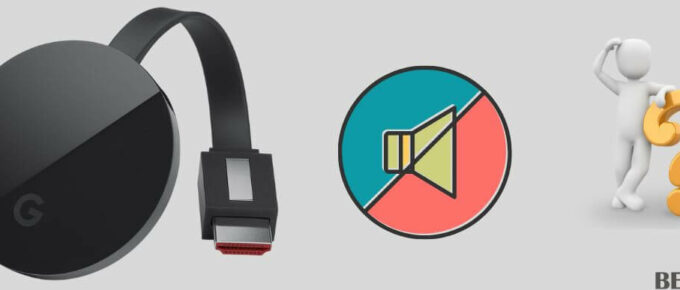

Leave a Reply