If a high bandwidth process is running in the background of your game, then it is called internet lag spiking. This issue is due to weak network connectivity, outdated driver, network traffic, limited bandwidth, etc. If you are facing this too, we got you a detailed solution to Fix Internet lag Ping Spikes
Why is there an issue with My Ping Spiking?
Quick Navigation
Ping or lag happens when some processes are running in the background. But high or low, what is a good ping?
A good ping can be affected by the router setup, internet plan, and speed, and other things as well.
Now, we know the above issues with the lag. To resolve these issues, follow the steps given below:
1) Closing all the background processes will help you increase the internet speed by decreasing the bandwidth consumption.
In the case of some apps and software, they automatically start updating, which will consume the bandwidth and we feel the ping spikes while playing.
For closing the background process, follow the steps:
- Click on Ctrl + Shift and Esc and open the task manager.
- Click on the column labeled as network twice.
- See for the process consuming more bandwidth and right-click on that process.
- Now select the end task at the bottom.
- Repeat the above steps for all the processes you want to close.
2) You should pause all kinds of downloads and streams. Go to settings and check for the downloads progressing there. You should pause all downloads as it will unnecessarily increase data consumption.
Method To Fix Internet Lag Ping Spikes:

Internet lag ping spikes happen due to network congestion. Network congestion is a situation when there is a reduction in the quality of service. This causes packet loss and unable to connect to the new connections.
To fix the problems, we can do the below measures:
1. Run a Ping Test:
- Open the command prompt by typing cmd on the keyboard.
- Type ping in the box which is appearing there.
- Press the enter button.
- Type your IP address.
- Results are displayed.
2. Get Information About Your Network:
- Click on the start button.
- Type the Control panel in the search box.
- It will appear on the screen. Scroll down, check for network and internet, and then go for network status and tasks.
- Change the adaptor settings. You should click on WiFi twice.
- Go for wireless properties in that.
- Now go for security and then for security type.
- Fill in the details and submit it.
3. Run a Loopback Ping:
- Just click the windows key and X.
- Click the Windows Power shell admin.
- Say Yes to move ahead.
- Type the following commands:
- • Ping loopback
- • Ping::1
- The first command is for IPV4 connectivity, and the second one is for IPV6 connectivity.
4. Close these programs:
Now you have a good speed of the internet, but even then, some apps or programs can consume the internet speed. And your work gets disturbed due to that. This case is called internet lag ping spiking.
For example, if some apps are getting automatically updated in the background. It is taking your network speed, and ultimately it will hamper the game you are playing. So, closing all the background processes is an important task.
You should follow the below procedure for that:
- Click on Ctrl + Shift + Esc.
- It will open a Task Manager.
- You can now see the column called Network.
- Click the Network Column twice. By clicking it twice, it will put the process in order. Order according to their network usage.
- Okay, now check for the process which is consuming bandwidth.
- If you don’t need that process. You can simply right-click on it.
- Then, an option will be displayed to End the task.
- Continue these steps with all of the processes which are not needed now.
- Now, the game should work fine.
5. Stop streaming or downloading large files while playing:
Now, as you have closed all the programs running in the background. But still, you are facing internet lag. So you can go ahead and stop the downloading of large files.
For that, follow the below steps:
- On the search bar, type settings.
- Now, settings would appear to have various options.
- In that, you can see the updated and recovery option.
- Press that option.
- Now, you can see the list of updates. Also, the pending updates, current downloading updates, etc.
- There, you should stop all downloads going on the system.
- Now you have stopped all the Downloads. Your game should work fine.
6. Use a VPN:
A VPN will help you get the best network connectivity, which ultimately will decrease or eliminate the system’s lag. To use VPN, you have to install the app and sign in. After signing in, you should connect to the server.
7. Use ExitLag software:
Use software called Exitlag, which is made to divert the routing traffic, which will reduce the lag. This software will guide you and choose the best route for your connection. It will give the least amount of latency to the computer and games.
8. Update Network Drivers:
The steps for this are mentioned in detail in the article. Referring to these steps will help you update the network drivers.
9. Restart Your Router:
Restarting is the easiest process that you can follow. Just turn the router to OFF and then plug OFF the device from the wall. Just wait for 15-20 seconds and plug it back again in its place. Now turn it ON and check for the issue.
10. Reset Your Router:
When nothing is working out in the last step, you should follow the steps below and reset the router. For resetting the router, check for manual or take the help of your ISP. This will fix your issues related to slow upload speed and high ping.
Check the Ping Between Your Computer and Router or Modem:
1) Click on the Windows key and X.
2) Open the Windows PowerShell admin.
3) Say Yes to moving forward.
4) Type ping followed by your IP address.
5) Hit enter and wait for the result.
11. Flush Your DNS:
1) Click Windows and type cmd in the search box.
2) You should run as an administrator.
3) Say Yes and type the following commands.
ipconfig /flushdns
ipconfig /registerdns
ipconfig /release
ipconfig /renew
netsh winsock reset
These commands should be typed one by one. Then restart the computer.
13. Change Your DNS Server:
1) Click on windows and X.
2) Click for settings.
3) Click for network and support.
4) Press the status tab on the left side.
5) Now go for change adaptor settings.
6) Search for your active connection and right-click the same.
7) Click on properties. Go for using the following DNS server and enter 8.8.8.8 and 1.1.1.1 for the first and second text boxes, respectively.
8) Clock Ok and restart the PC.
11. Contact Support:
For contact support, you should contact ISP’s customer support. Explain your problem, and they will guide you to deal with it.
Internet Lag Spikes: How to work around?
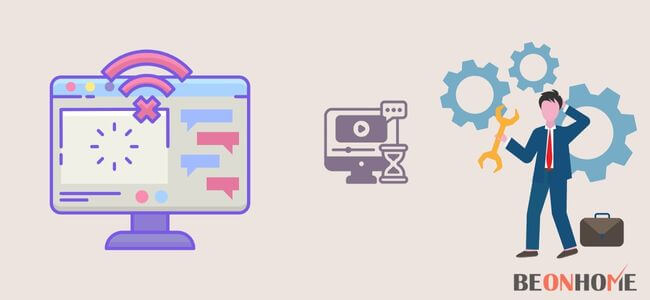
If the above methods are not working, then you should follow the below methods:
1. Updating network drivers:
Updating the driver is a good option. To do that.
1) Click on Win + R.
2) It will open you to the run box.
3) In that box, write devmgmt msc.
4) Now, on the search bar of the system, type device manager.
5) There, you can see network adaptors.
6) Expand it.
7) Now, on right-clicking, you can see the update driver option.
8) Click on it, and they will get updated.
9) Again, in the driver update wizard, you can see the automatic updates.
10) Do that updates as well.
11) Reboot the system.
Now the issue is being resolved.
2. Reinstalling of drivers:
Steps are:
1) Click on Win + R.
2) Now, the run box will get open.
3) The steps are the same as that of updating a driver.
4) The only difference comes when we select reinstall driver instead of update driver.
5) For reinstalling, click on scan hardware changes.
6) This will reinstall the drivers for you.
7) Now, reboot the system.
8) You are done now.
3. Sometimes, there is a problem with the WiFi or router you are using. To remove this issue, turn the router off and wait for 15 seconds. Again turn ON the router. Now check with the game if it still has lag.
4. If any of the above options are not working. Then you should reset the router. Or you should set up a VPN. Setting VPN is the best option that you should go ahead with.
FAQs
What is the possibility that the router is generating Ping Spikes?
Yes, it is possible that the router is generating ping spikes, which will increase the frequency. The router is out of date, and it is not functioning properly. This concludes that you have spikes in network traffic. You can restart the router and upgrade the software as well.
What is the reason behind my Ping bouncing up and down?
Consistency in ping is important. The bouncing up and down of the connection is called Jitter. Jitter may lead to delays and issues.
Is Ping of 5ms accepted to work with?
Yes, it is fine. The ping should at least be less than 2oms.
Final Talk
Internet lag is the most common issue. We all face such issues in our day-to-day life. This article will help you solve the problems of internet lag. The detailed steps for it are mentioned above. You should go ahead and follow it. Then you can play the games without any kind of internet lag in it.




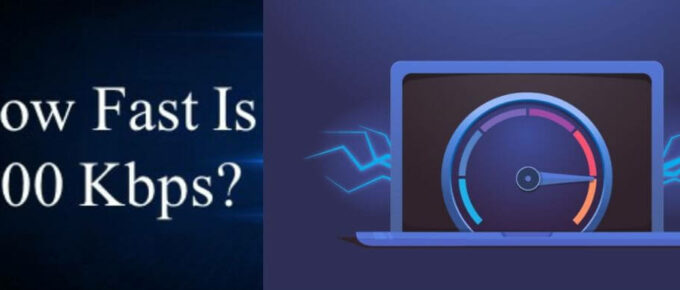

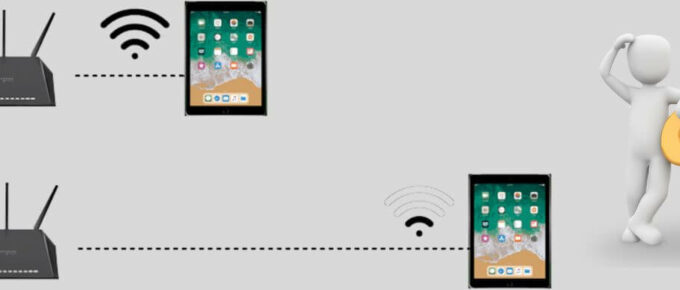
Leave a Reply