We’ve had the Nest Thermostat for a long time and have done a lot of testing with it, including installing it without a C-wire and checking its connectivity with Apple HomeKit, our preferred automation platform. However, things haven’t always been easy.
The Nest Thermostat suddenly stopped operating, and no matter what we tried, we couldn’t get it to operate again. We also lost track of the PIN. As a result, we decided to look up how to reset the Nest Thermostat With no need for a PIN.
Method To Reset Nest Thermostat Without Pin
Quick Navigation
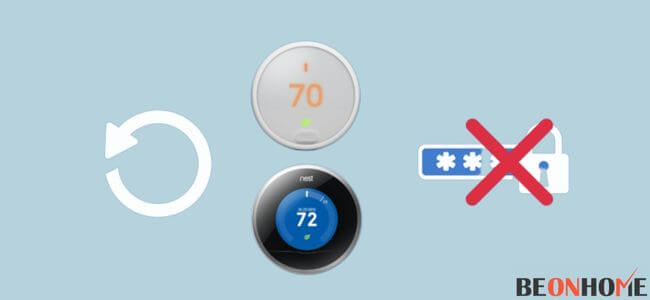
If your Nest thermostat is slow, won’t connect to Wi-Fi, or is stuck, try rebooting it or resetting it to factory settings to get it back to normal.
Although restarting it is preferable because it saves all of your settings, a factory reset may still be required. If that doesn’t work, try restarting it first and then resetting it.
We’ll go over the distinctions between resetting as well as restarting your Nest Thermostat, as well as when you’ll have to reset your Nest Thermostat without a PIN, in this article. Below are different conditions to restart or reset your thermostat according to its behavior.
1. Reset from its Settings
Follow these steps if your Nest thermostat is still responding. Rotate the ring and press down on certain selections.
- To enter the menu, hold down on the ring.
- Turn the ring until the gear symbol (Settings) appears.
- To choose Settings, press down once.
- Turn the ring to navigate among the different settings choices until come across Reset and press down once to choose it.
- There are two choices from here:
- Your Nest thermostat should be restarted.
- Your Nest thermostat has to undergo a factory reset.
You must know that restarting your thermostat will turn it on and off while keeping all of your previous settings. All of your settings will be erased, and you’ll have to start over.
To test whether it helps, you may try restarting it first. You might need to factory reset the thermostat if it doesn’t work.
- Pick Restart and select it by pressing down once to restart your Nest thermostat.
- To confirm, turn the ring completely around, then choose OK and push down once. It may take some time for your Nest thermostat to shut down and reset.
- Rotate the ring clockwise until All Settings is displayed and push down once to choose it to factory reset it.If you want to factory reset your thermostat, you need first remove it from your Nest app on your smartphone to guarantee the operation is successful. Tap the gear icon in the upper right corner of the Nest app, then tap your thermostat > gear icon > Remove the thermostat.
- Select Reset and confirm by pressing down once.
- To confirm, rotate the ring clockwise all the way around, then choose OK and push down once. It may take some time for your Nest thermostat to return to factory settings.
- Select your favorite language; connect your thermostat to Wi-Fi, and more when setting up your thermostat from scratch.
2. If Reset Isn’t Working
Follow these steps if your Nest thermostat isn’t reacting when you rotate the ring or press it down to pick an option.
- Hold the thermostat button until the monitor darkens and a little light glows at the top.
- You shall see the Google logo display in a few seconds, indicating that the thermostat is turning off and rebooting.
- If the restart goes well, your thermostat should function normally. If it isn’t operating properly, you may have to factory reset it by completing above mentioned steps starting from 8 through 11.
3. Various Reset Options
On the Nest Thermostat, there are five different reset options.
a. Restart — This is similar to turning your Nest Thermostat on and off or rebooting your computer or phone. When an over-the-air update is delivered to the thermostat, the wifi may go out or the update may become stuck. In most cases,
simply restarting the thermostat will solve the problem. It doesn’t modify any settings; it simply turns off and on the Nest.
b. Schedule – this setting will wipe all current schedules on the Nest Thermostat if you’ve put up a timetable or used the auto-scheduling feature on the Nest Thermostat. It’s usually a good idea to erase the schedule on the Nest if you’ve been gone for a long period or with the change of seasons.
c. Away — resetting this setting will clear all of your home or away mode preferences. If you have a particular action or temperature configured for away mode, this will clear those settings and reset your Nest Thermostat to factory defaults.
d. Network – This will clear the device’s wifi connection and pass the code. This setting should be used to reset the data and add the new network connection and password to your Nest Thermostat if you have a new wifi connection in your home and want to link it up with your Nest Thermostat.
e. All Settings — reset your Thermostat to factory defaults with this option. If you are moving out, you should utilize this setting to delete any personal information or in case you are moving into a house where the previous owners’ data was left on the thermostat.
If you have a new HVAC system or have improved your existing HVAC system, you should utilize this setting.
4. Resetting vs Restarting Your Nest Thermostat

The methods of resetting and restarting are highly different and serve different goals.
The settings on your Nest Thermostat do not change when you restart it.
They are saved in the same state as they were before you turned off the thermostat.
If your thermostat isn’t operating properly, restarting it is a useful troubleshooting step to take.
If your thermostat has been frozen or is having problems connecting to the network, for example, the first thing you should do is restart it.
A restart wipes out the existing state of the software on practically all devices.
The memory is wiped, and the system is started over from the beginning. This procedure is generally sufficient to resolve the majority of issues caused by malfunctioning software.
Resetting your thermostat, on the other hand, can either remove part or all of the data saved on your device, depending on the option you choose.
You wipe your device clean of all data and restore it to the state it was in when you first got it when you do a factory reset.
When you’ve tried all other options to address a problem and they haven’t worked, resetting is typically the last resort.
If you’re leaving your Nest Thermostat behind or moving to a new residence, it’s a good idea to reset it.
This is due to the Nest Thermostat being a smart device that learns and adapts to varied situations, and resetting it will allow it to learn everything from the ground up.
What Makes You Want to Reset Your Nest Thermostat?
You may need to reconfigure your Nest Thermostat for a variety of reasons. If you have installed a new HVAC system, your Nest will almost certainly need to be reset to factory settings to fully integrate it with the new system.
If you’re relocating or moving to an apartment or a house, it’s also a good idea to reset your Nest Thermostat so that no personal information is left on the thermostat. You’ll need to reset the Nest Thermostat to set it up with your information.
If you get a new wifi router, it’s sometimes faster to just reconfigure the Nest Thermostat and configure it up with the current wifi router settings rather than trying to transfer over the router settings.
How Do I Reset My Nest Thermostat To Factory Settings Without Pin?
There are a few ways to do this based on the behavior of the thermostat,
How to Reset a Nest Thermostat That Isn’t Responding Without a PIN
Due to software faults, the Nest Thermostat, just like every other gadget with software and hardware, is prone to freezing and crashing.
Rebooting the device, as mentioned previously in the text, is a common solution for these types of problems.
If you wish to hard reset a sluggish thermostat, you must first restart it and get it to work properly.
But how do you do it if you don’t have a PIN?
The most common approach to restart a Nest Thermostat is to go to the main menu, pick Reset from the Settings menu, and then click Restart.
If you don’t have the PIN, though, you won’t be able to access the main menu and do this procedure.
To restart your Nest Thermostat without the need for a PIN, press and hold the Nest Thermostat unit for about ten seconds until it restarts.
The business says that using this method is equivalent to shutting down a computer by force rather than turning it off and that it will lead to the loss of any saved data.
Select the Thermostat in the Nest App, then click Settings in the top-right corner, scroll down, and press “Unlock.”
Nowadays you can reset the thermostat by going to the main menu on the Nest Thermostat, selecting ‘Settings,’ tapping on “Reset,” and then selecting the ‘All Settings’ option at the bottom.
How to Unlock a Nest Thermostat Without Using a PIN or an App
You can overcome the PIN and access your Nest Thermostat using the Nest App and the linked Nest Account if you don’t have the PIN.
You can reach Google Nest Support if you don’t have access to the Nest Thermostat or the Nest App. They’ll send you a particular file that you’ll need to save to a certain directory on your Nest thermostat.
By connecting the Nest Thermostat to your computer, you can upload the file to the thermostat. It’ll look like a hard drive. Bypassing the 4-digit PIN code will return your Nest Thermostat to factory defaults.
The data on your Nest Thermostat will be erased if you reset it, so there is no way to recover it. This is why, when troubleshooting difficulties with your device,
you should be cautious and only reset it if considered necessary. In most cases, a simple restart will solve your issue. The actual reset procedure is straightforward and quick, and it is the same regardless of the Nest Thermostat model you have.
When Should You Reset Your Nest Thermostat?
Fixing Common Errors
The Nest Thermostat comes with a variety of reset options, each focused towards resolving a specific issue.
The following are the different reset options for your Nest Thermostat:
1.Timetable –
When you choose this option, your whole temperature schedule is cleared. This might assist you in resolving any issues with your current timetable or in creating a new one from scratch.
2.Away –
Your Nest Thermostat learns how often you go past it so it can connect and sync your devices automatically as you move around. If you’re transferring the thermostat to a different place within your home or having your home remodeled, you can utilize this reset.
3.Network –
Resetting your network will clear your thermostat of any network data. Your WiFi network will be forgotten by the device, and you will need to reconnect to it. In rare circumstances, resetting your network might help you with connectivity difficulties.
FAQ
How do I remove the previous owner of Nest Thermostat?
Select the Home you’d like to change in the Nest app. (Those who have several homes on their Nest account should follow this step.) Tap the product you want to get rid of in Settings. Select Remove Nest Thermostat from the drop-down menu.
How do you find the QR code on the Nest thermostat?
The position of the QR code varies depending on the Nest product, but it’s usually on the back, bottom, or within the battery compartment. On the QR code scanning page of the Nest app, hit Help me locate the code if you need assistance. The app will provide an image of the code’s location.
How do I delete a Nest account?
Use a phone, tablet, or computer to log in to your account.
Select Settings from the menu.
Select Account, then Account Management.
Confirm that you want to deactivate your account by tapping Delete Account.
[email protected] will send you an email.
Can I take my Nest thermostat with me when I move?
You may move your Nest Learning Thermostat and your tariff with you to your new house. If you want to take the Nest Learning Thermostat with you, it needs be properly removed from your present home and reinstalled at your new home. Moreover, you can purchase a better quality smart thermostat for multiple zones under your budget.
Final Talk
Your thermostat also includes several reset options, allowing you to wipe only the data you wish to update rather than the entire system, making the Nest Thermostat a perfect addition to your house due to its versatility. If you forget your PIN, you could always use the associated account to access your Nest Thermostat using the Nest App. After that, you can reset and complete the setup with the best settings possible for Nest Thermostat in a general way.


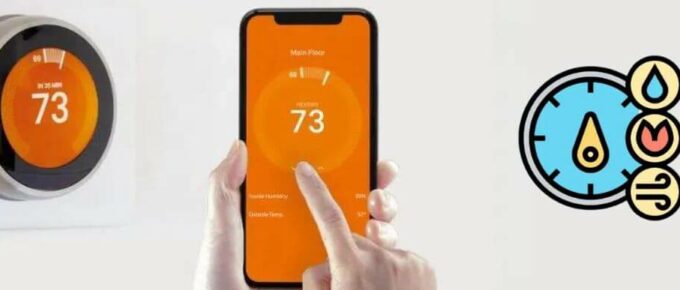
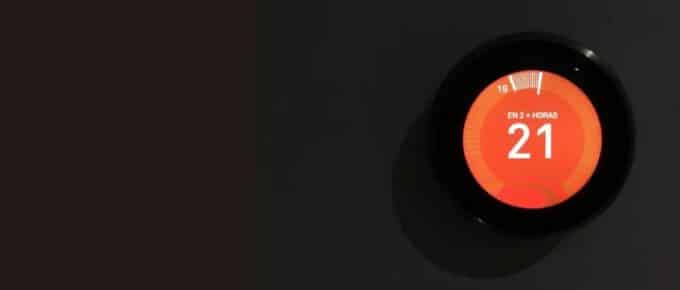


Leave a Reply